Instalación de vCenter paso a paso
En el artículo anterior vimos los prerrequisitos necesarios para configurar nuestro sistema vCenter en alta disponibilidad, una vez completados vamos a realizar la instalación.
Lo primero que debemos hacer es situarnos sobre la configuración de nuestro vCenter y en la opción vCenter HA seleccionamos configurar.
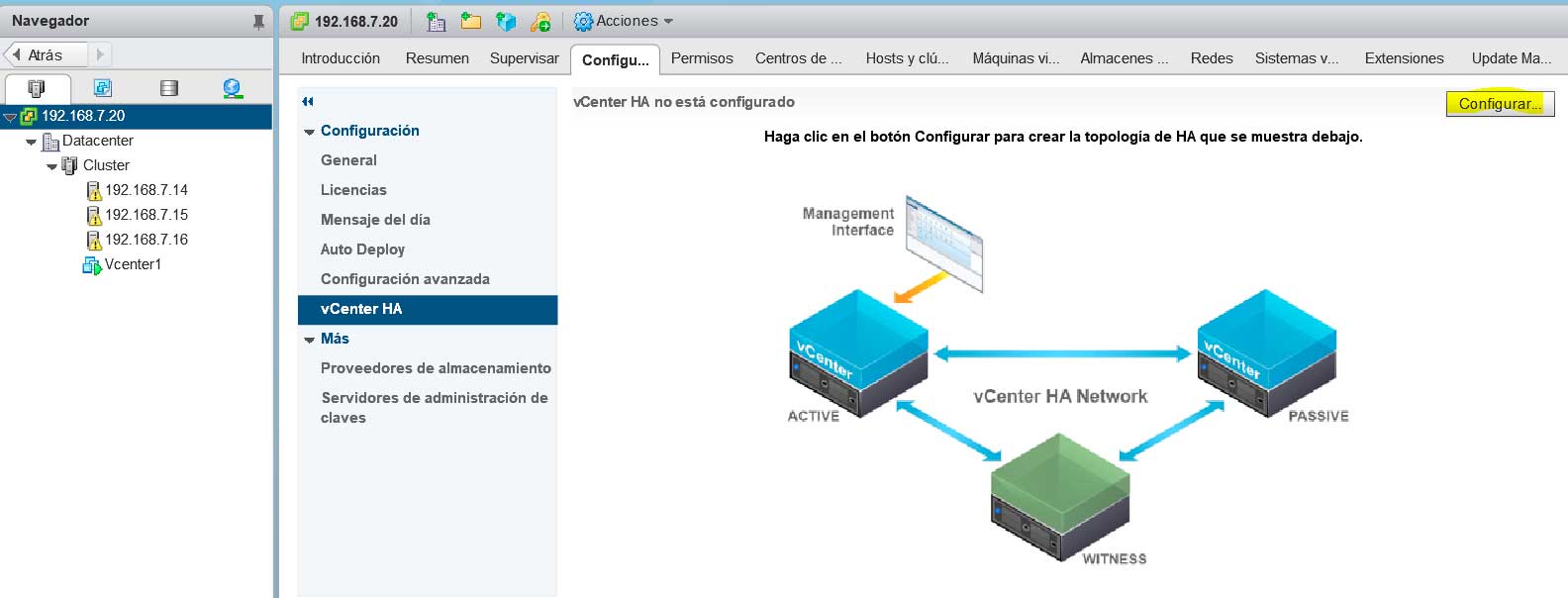
El siguiente paso es seleccionar una opción de configuración, seleccionamos el modo Básico y pulsamos sobre siguiente.
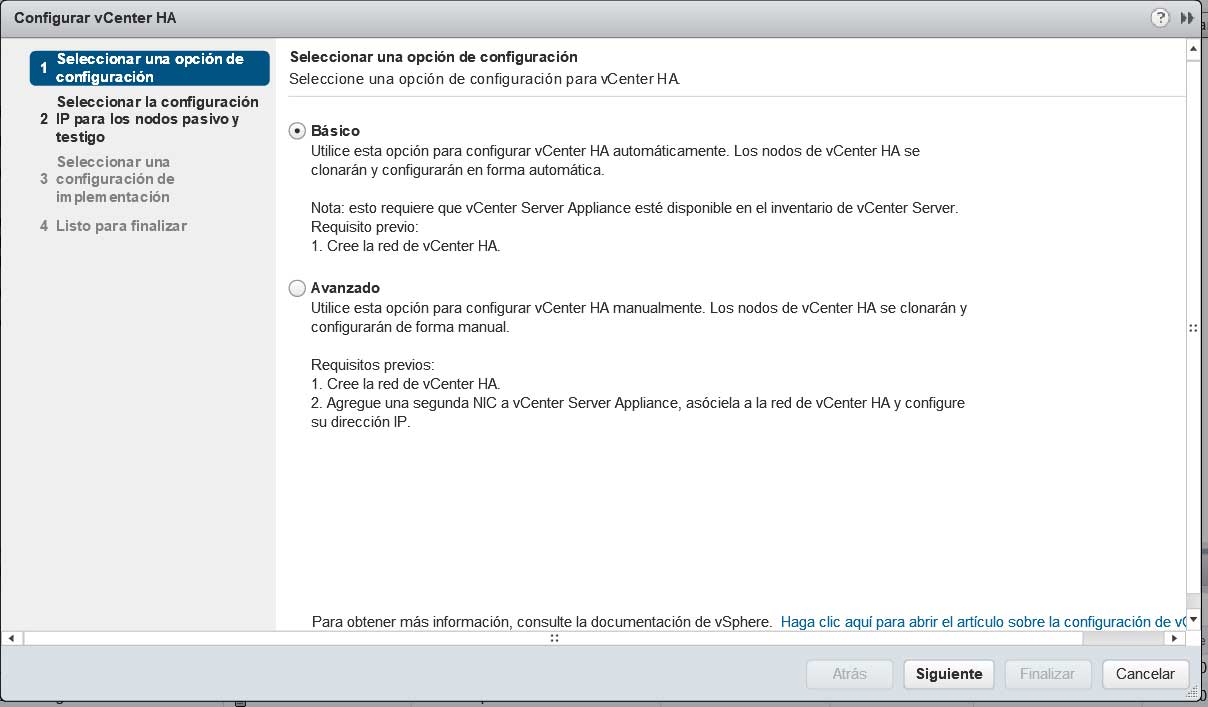
Especificamos la configuración IP de la red de vCenter y la tarjeta en la que vamos a montar esta red y siguiente.
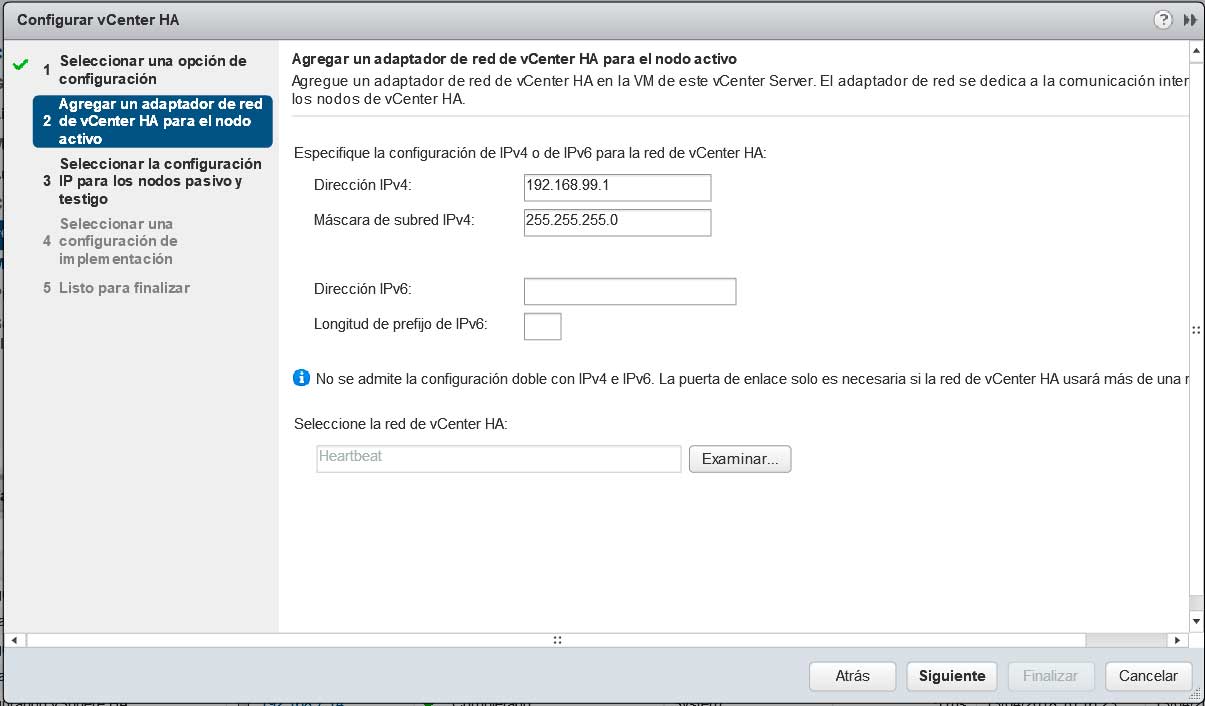
Especificamos las direcciones IP del nodo pasivo y del testigo y pulsamos sobre siguiente.
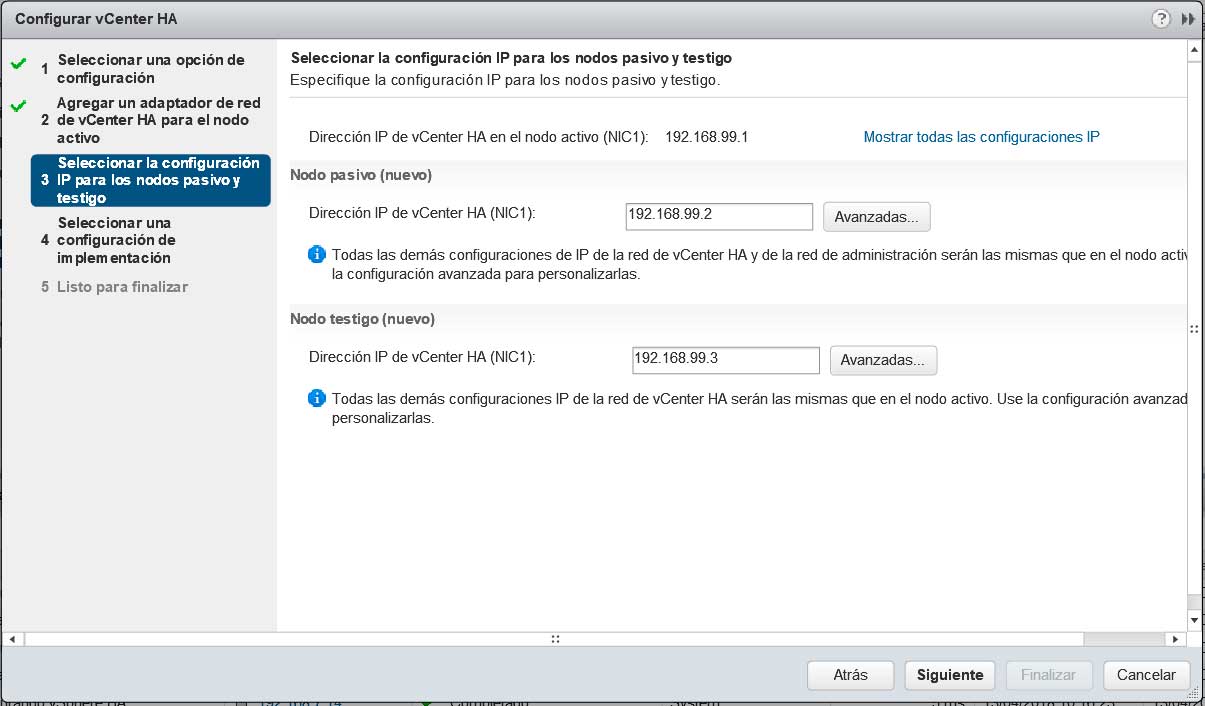
Indicamos los datastore donde almacenaremos cada una de las máquinas, como queremos una configuración tolerante a fallos especificamos datastores diferentes:
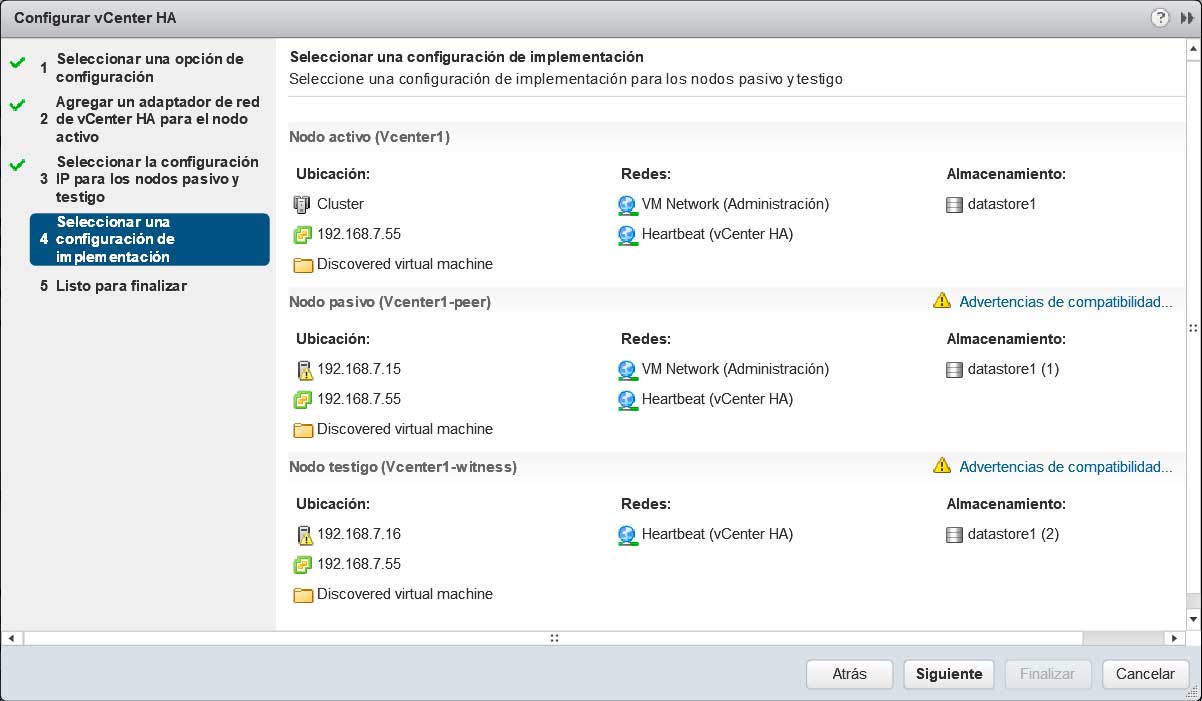
Una vez configurado, nos aparecerá la pantalla resumen y pulsamos sobre finalizar.
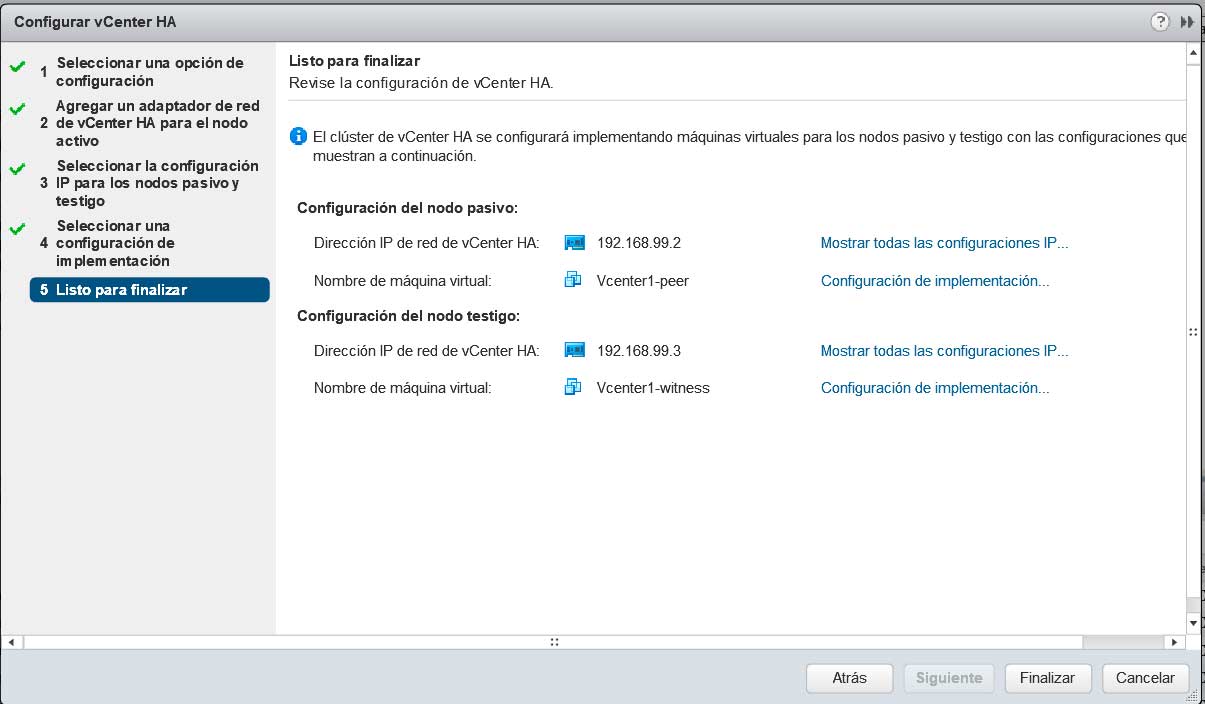
Nos lanza las tareas de implementación.
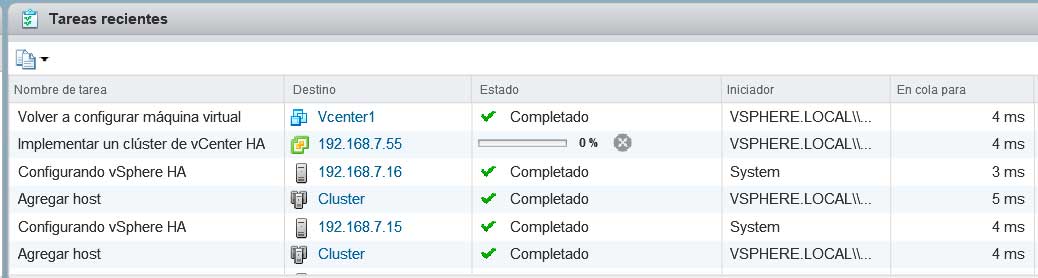
Que básicamente consiste en un clonado del virtual center inicial:
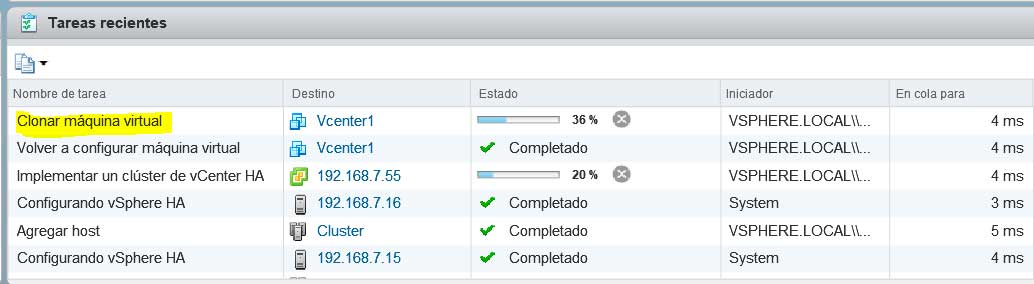
Y una reconfiguración de los puertos.
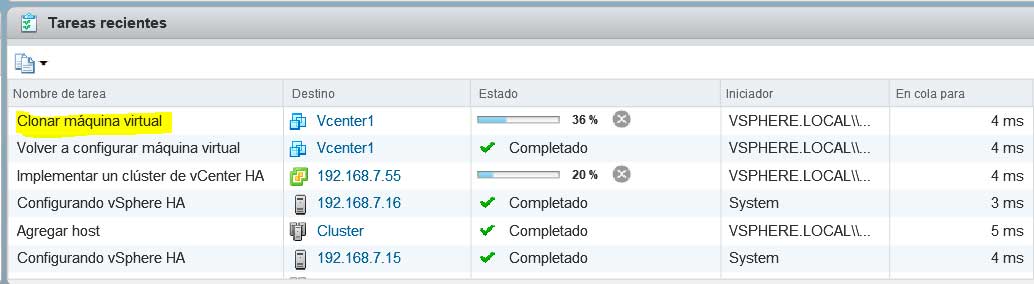
Una vez realizado para todos los host (le cuesta un rato), vemos como queda nuestro clúster. Comprobamos que cada componente del clúster está en un host diferente.
El nodo inicial (activo)
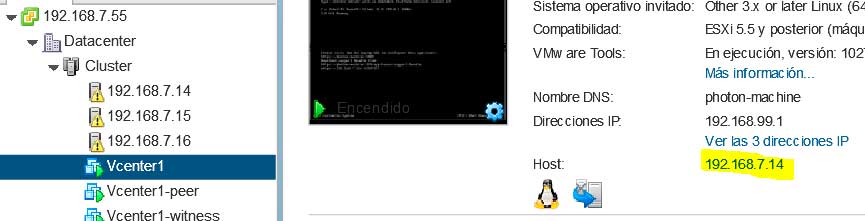
El nodo pasivo
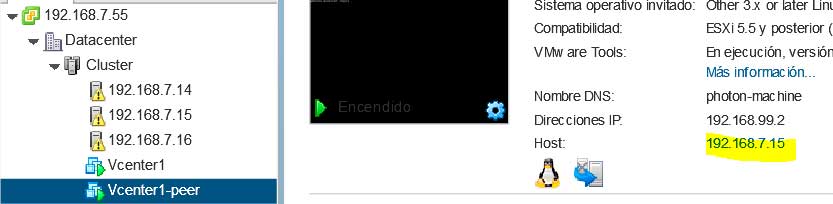
Y el testigo
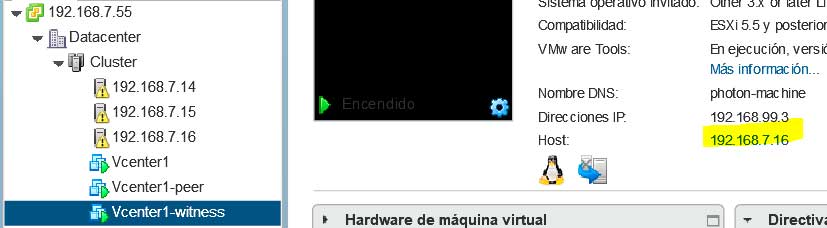
Verificamos que está montado y operativo el clúster.
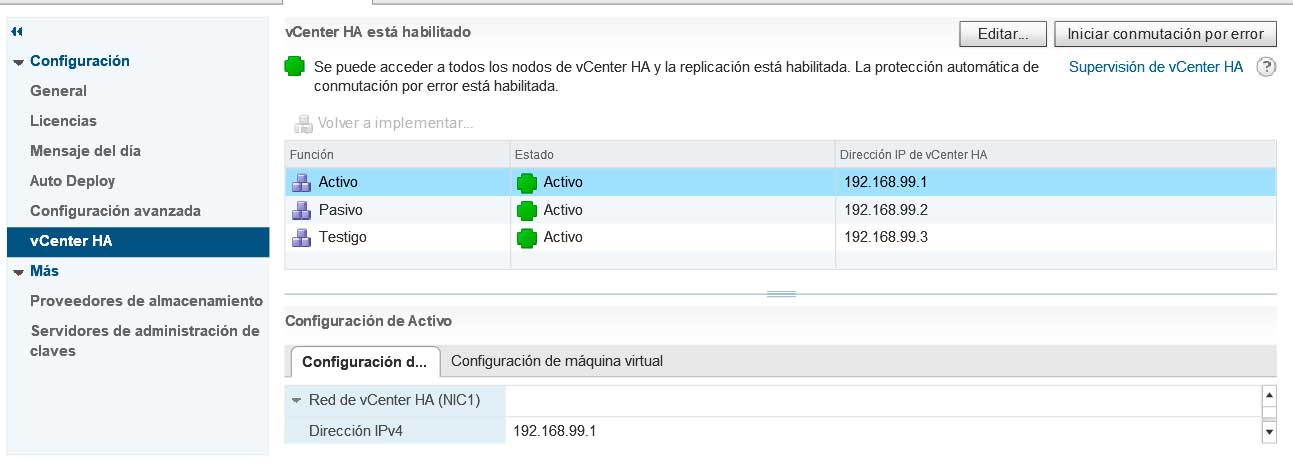
Ya sólo queda probar que funciona y para eso qué mejor que apagar “a lo bruto” el nodo activo a ver qué pasa.
Esperamos un par de minutos y si intentamos conectarnos al vCenter vemos que aún está haciendo el failover.

Esperamos a que finalice y comprobamos que ha migrado correctamente el servicio y que el segundo de los nodos, nos aparece como nodo activo.
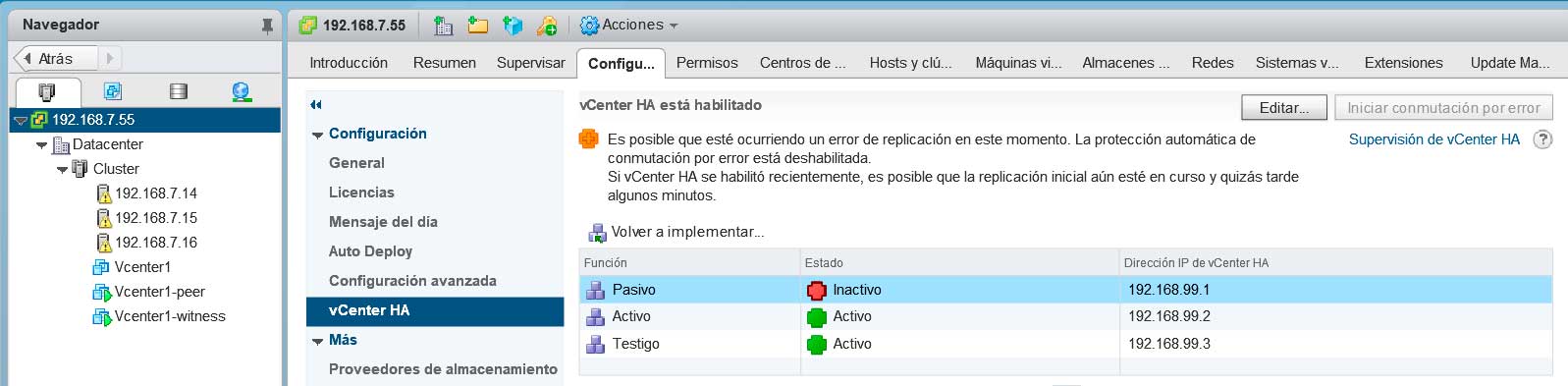
Si necesitamos hacer algún mantenimiento en el host en el que corre el nodo activo podemos hacer un failover manual pulsando en el botón de iniciar conmutación por error.
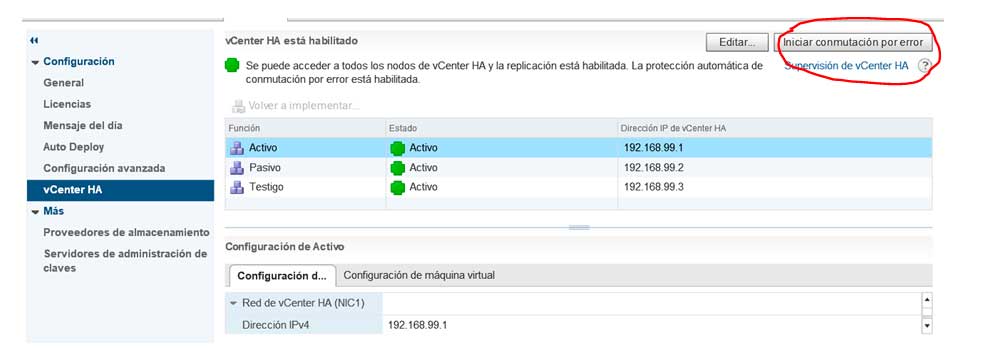
Tras esto ya tendremos un entorno de virtualización vSphere, más seguro y disponible pero si os ha quedado alguna duda, estamos aquí para ayudaros. ¡No dudéis en dejar vuestros comentarios y preguntas!
Si te perdiste el artículo anterior…
Alta disponibilidad para vCenter (Parte 1): vSphere 6.5 y la alta disponibilidad en VMware


muy bueno compañero!