Habilitación de Virtual SAN
Como requisito previo a habilitar Virtual SAN, debemos desactivar HA del clúster de VMWare. Esto lo haremos seleccionando en el árbol de identidades “Clúster-vSAN” y a continuación en la barra de menús la opción Configurar. En la ventana que nos aparece, debajo de Servicios, elegimos vSphere Availability y pulsamos sobre Editar. En la ventana que aparece desactivamos HA.
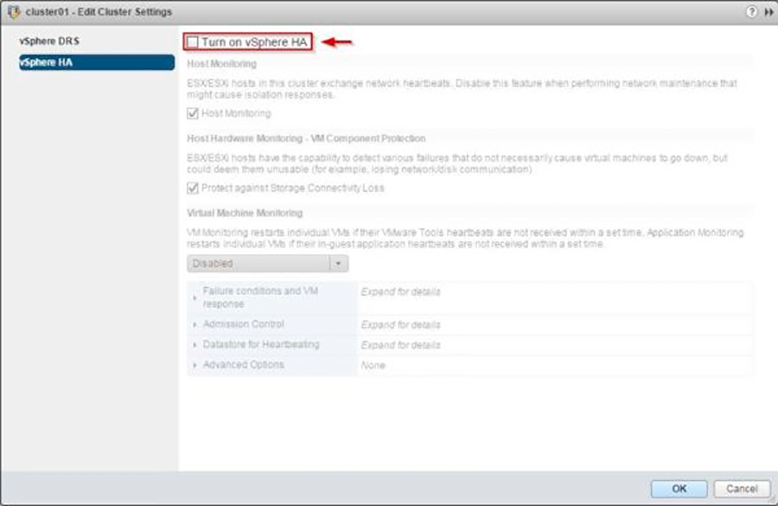
A continuación, ya estamos preparados para configurar Virtual SAN. En el mismo menú en el que hemos deshabilitado HA, elegimos Virtual SAN – General. Pulsamos Configurar.
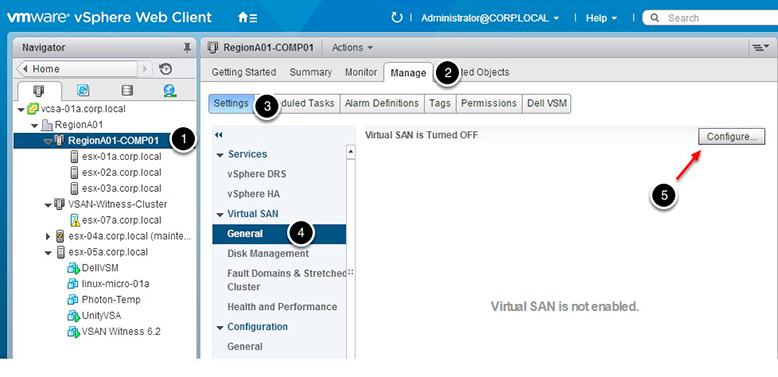
Comenzamos el asistente para configurar Virtual SAN. En la primera pantalla, debemos elegir la reclamación de discos de forma “Manual” para asegurarnos de elegir nosotros que discos queremos que sean de caché y que discos de almacenamiento.
No habilitaremos de momento la deduplicación y la compresión. Esta tarea la realizaremos más adelante.
En la opción Fault Domain, elegiremos “Configure two host Virtual SAN cluster”.
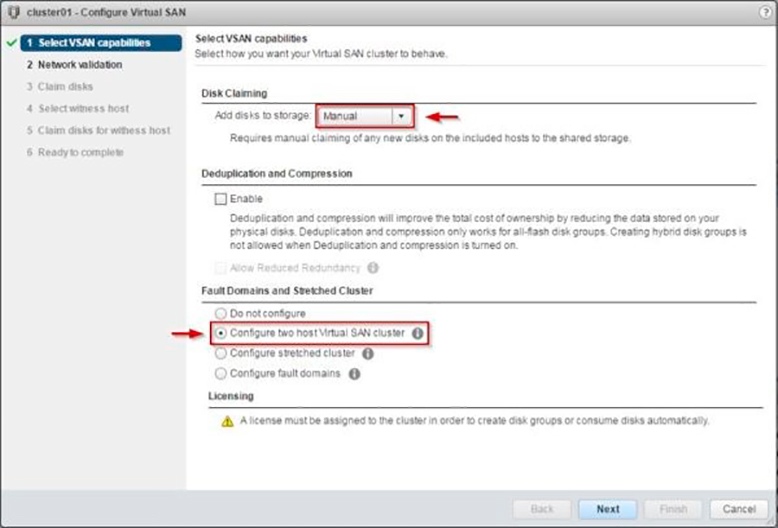
El asistente comprobará que ambos hosts tienen una red dedicada a vSAN. Como hemos configurado antes un VMKernel dedicado a este propósito, pasaremos correctamente la prueba.
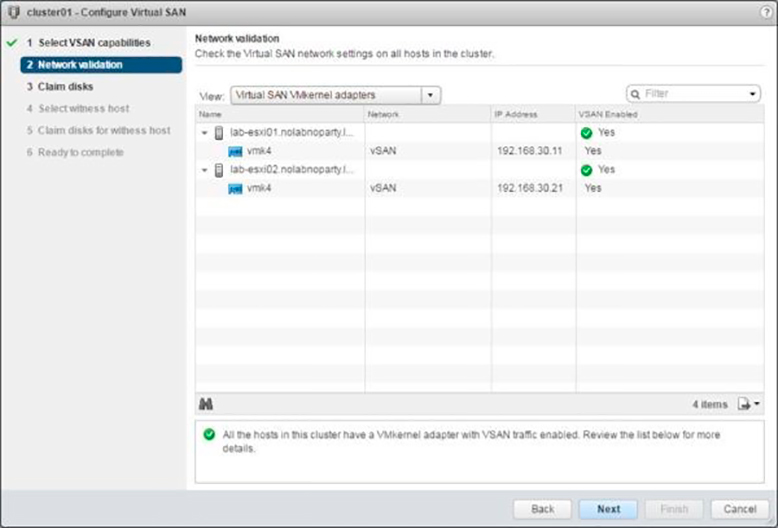
Después veremos la pantalla de configuración de discos. En esta pantalla, debemos elegir qué discos queremos que se usen para cache y qué discos para almacenamiento.
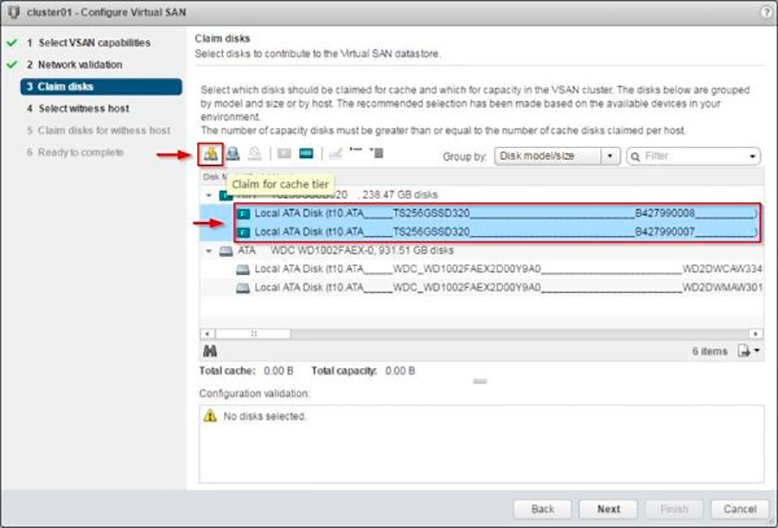
Seleccionamos qué discos se deben reclamar para el caché y cuáles para la capacidad en el clúster de VSAN.
Los discos están agrupados por modelo y tamaño o por host. La selección recomendada está basada en los dispositivos disponibles en su entorno.
Podemos expandir las listas de los discos para una selección individual de discos.
El número de discos de capacidad debe ser mayor o igual que el número de discos de caché reclamados por host. Como regla general, se recomienda una caché que sea al menos un 10% de la capacidad total. El espacio de discos de caché no se sumará al del datastore final. Estos discos almacenan información caliente, o nueva que aún no se ha copiado a los discos de capacidad. Cuando la información se enfría, es borrada de los discos caché y grabada (sino lo ha sido antes) a la capa de almacenamiento. Esto consigue que los datos a los que estamos accediendo, residan en discos SSD, proporcionando un mayor rendimiento.
Esta configuración All-Flash, nos permite habilitar la opción de Deduplicación-Compresión.
Una vez elegidos los discos podemos ver un resumen de capacidad y cache en el mismo asistente.
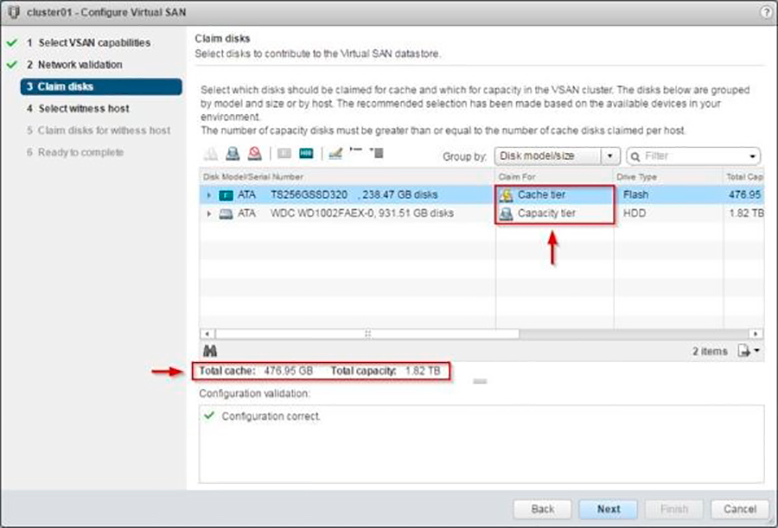
A continuación, nos pedirá que indiquemos cual será el host testigo. Este paso solo es necesario realizarlo cuando configuramos un clúster Virtual SAN para 2 nodos. Seleccionamos el host Witness.
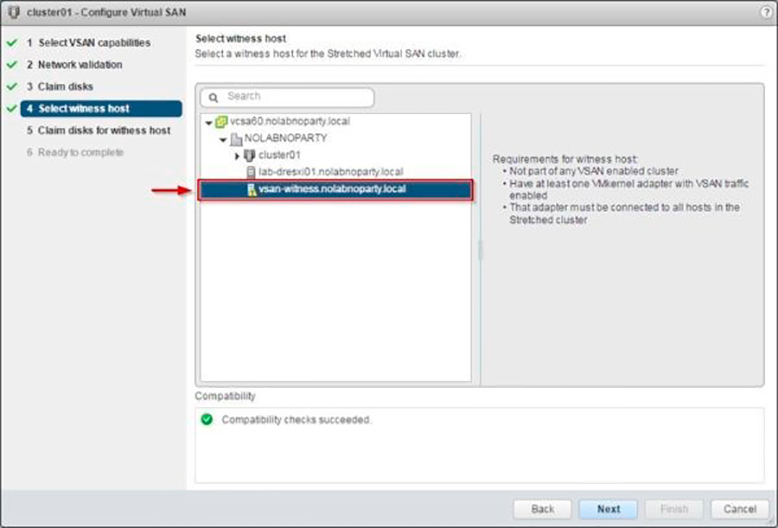
Después nos pedirá que elijamos discos asociados a este host testigo. Por defecto durante la configuración del appliance, la OVA presenta dos vmdk de 10 y 15 Gb, que ahora nos aparecerán disponibles para su selección.
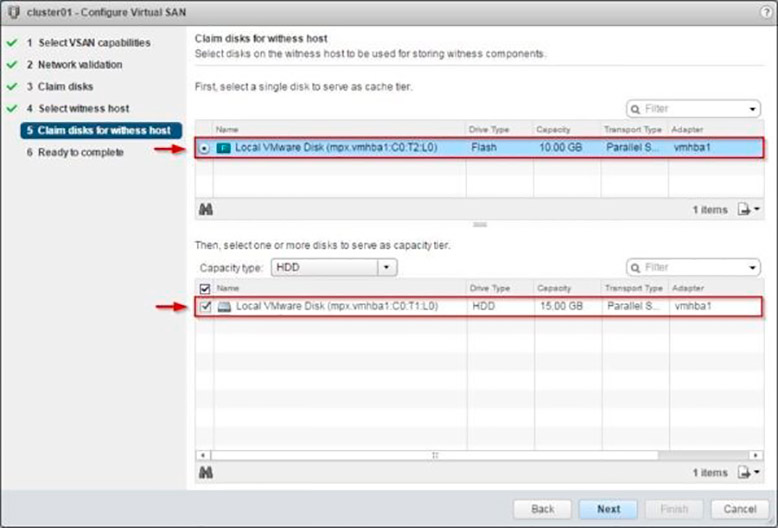
Revisamos la configuración y finalizamos el asistente.
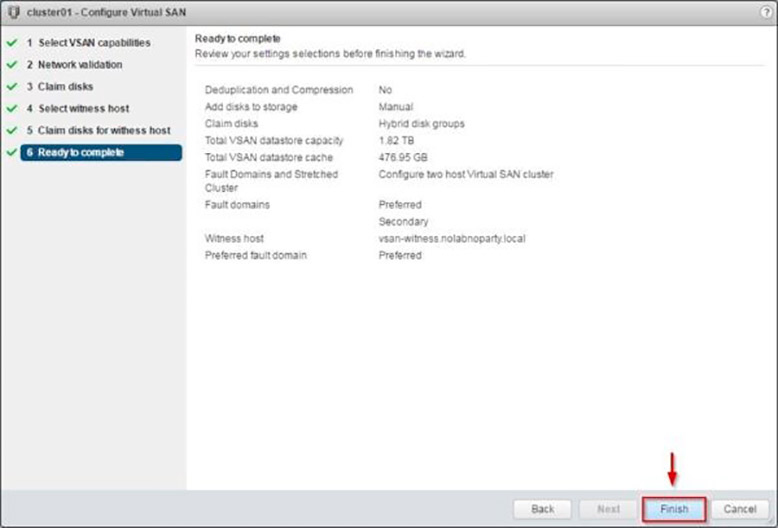
Cuando la configuración ha sido completada veremos el estado de Virtual SAN en ON.
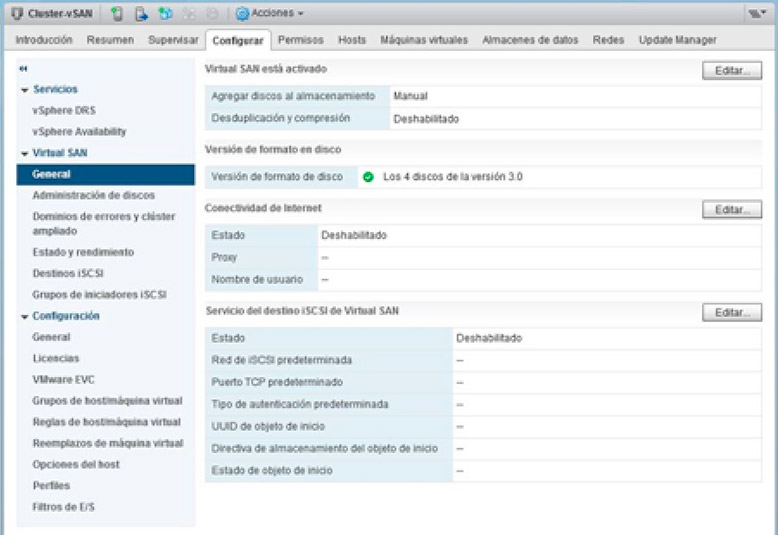
Virtual SAN ya está activado. Podemos revisar el historial de tareas haciendo clic en “Recent Task”.
También podemos volver a activar HA en el clúster de vCenter.
Verificación del estado del proveedor de almacenamiento
Al configurar Virtual SAN se creará un proveedor de almacenamiento para que cada host de ESXi reconozca las capacidades de Virtual SAN y para comunicarse entre vCenter y la capa de almacenamiento. Una vez que se forma el clúster de Virtual SAN, cada host de ESXi tiene un proveedor de almacenamiento.
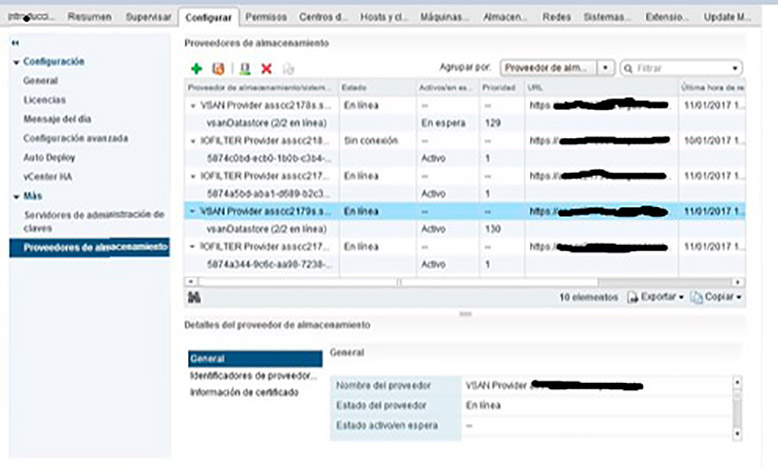
Los proveedores de almacenamiento se registrarán automáticamente con Storage Management Service (SMS) de vCenter. Sin embargo, es mejor verificar que los proveedores de almacenamiento de uno de los hosts de ESXi estén registrados correctamente y activos, y que los otros proveedores de almacenamiento del resto de los hosts de ESXi en el clúster estén registrados y en modo de espera.
Navegue hacia vCenter server > Configurar > Proveedor de almacenamiento para verificar el estado.
En este clúster de dos nodos, uno de los proveedores de Virtual SAN está en línea y activo, mientras el otro está en espera. Cada host de ESXi que participa en el clúster de Virtual SAN tendrá un proveedor, pero solo uno debe estar activo para proporcionar información de capacidad del datastore de Virtual SAN.
Si el proveedor activo falla por algún motivo, uno de los proveedores de almacenamiento en espera tomará su lugar.
No olvides consultar el resto de artículos para poder configurar VMware vSAN:
Cómo configurar VMware vSAN (Parte 1)
Cómo configurar VMware vSAN (Parte 2)


Social Links: