Continua paso a paso la instalación de Veeam Agent para Windows
Una vez instalado vamos a empezar a configurar esta herramienta, para este artículo diseñaremos una configuración que nos permita utilizar el servidor de Veeam que empleamos para hacer el backup de nuestro entorno virtual e integrar estas copias dentro de nuestro ecosistema de copias.
Ejecutamos Veeam Agent y lo primero que nos pregunta si queremos emplearlo en modo gratuito o instalar un fichero de licencias.
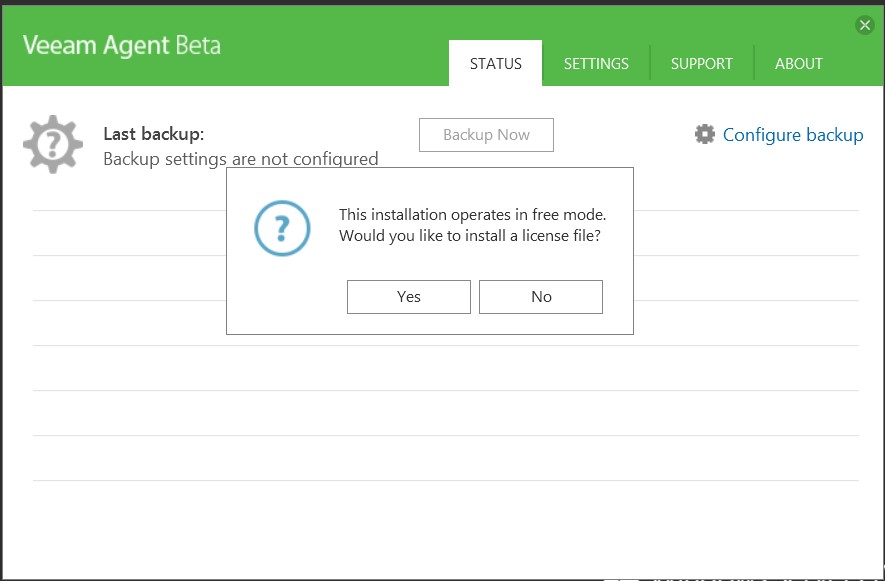
En nuestro caso vamos a montar un entorno licenciado y como es un Windows 2012 R2 el SO que tiene nuestra máquina seleccionamos la edición Server.
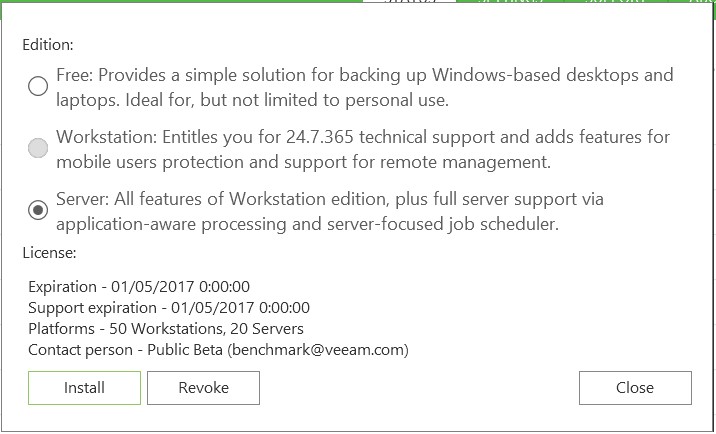
El siguiente paso es configurar el backup (siempre desde el agente). Pulsamos sobre Configure Backup.
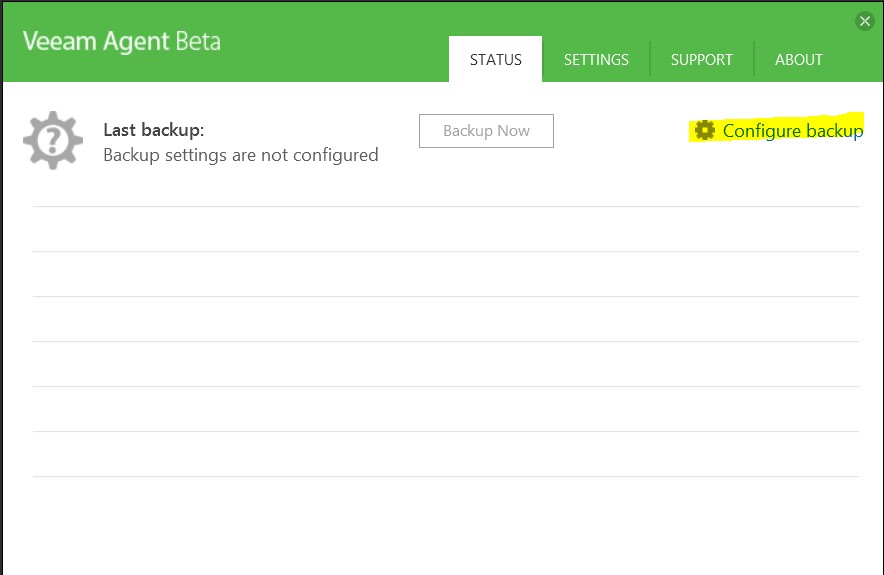
En nuestro caso seleccionamos la máquina completa, aunque podremos hacer copia de sólo determinados ficheros o discos.
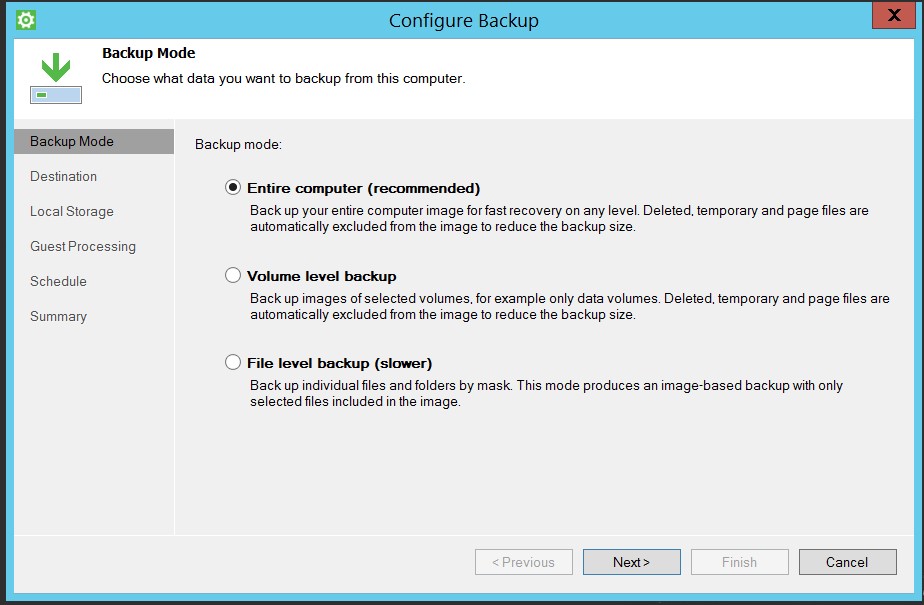
Ahora especificamos el destino de nuestra copia, pudiendo elegir entre almacenamiento local (por ejemplo, tipo disco USB), una carpeta compartida o un repositorio de Veeam tanto on-premise como en la nube. Seleccionamos Veeam Backup Repository y pulsamos sobre siguiente.
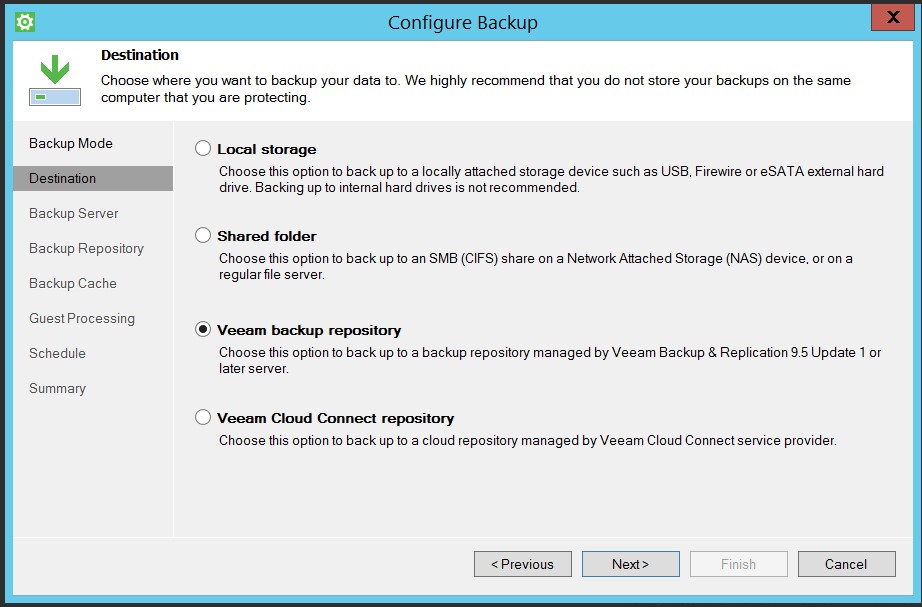
Especificamos la configuración de nuestro servidor de Veeam y el usuario y la contraseña y siguiente.
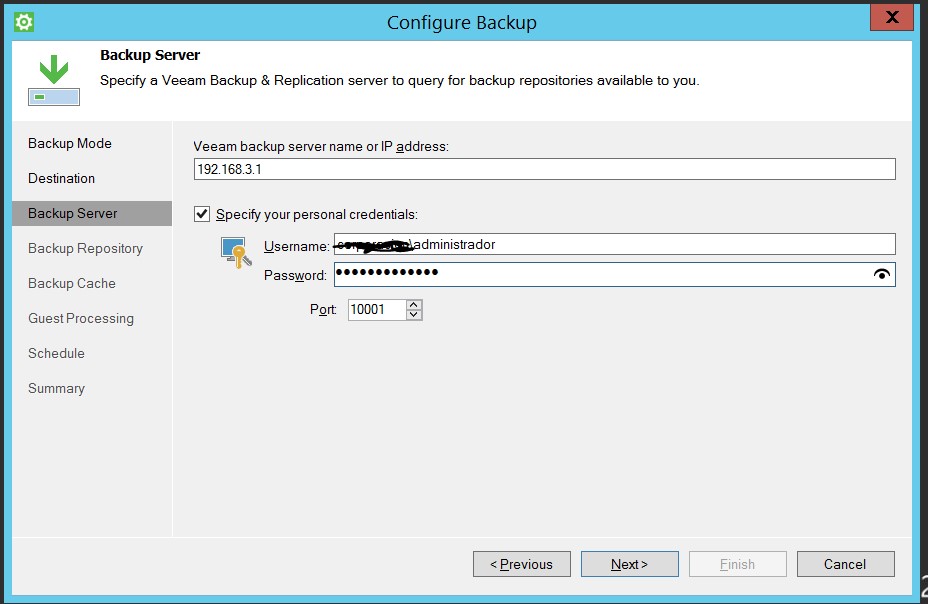
Une vez establecida la conexión indicamos el repositorio sobre el que vamos a hacer la copia, en nuestro caso es un dispositivo deduplicador y el número de puntos a guardar, etc., igual que cuando hacemos una copia en un entorno virtual.
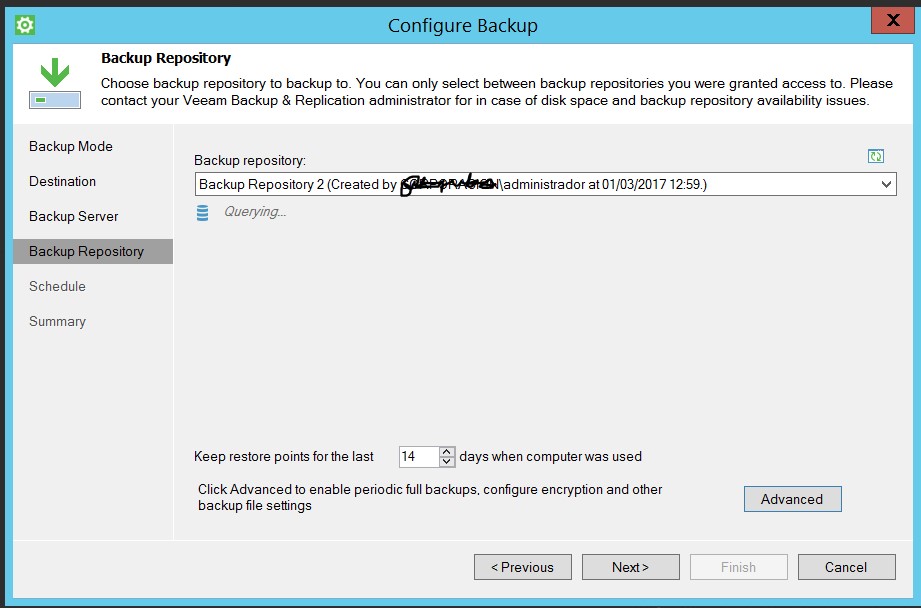
Por último indicamos la programación y los parámetros de comportamiento de la máquina, no hay que perder de vista que es una máquina física. 🙂
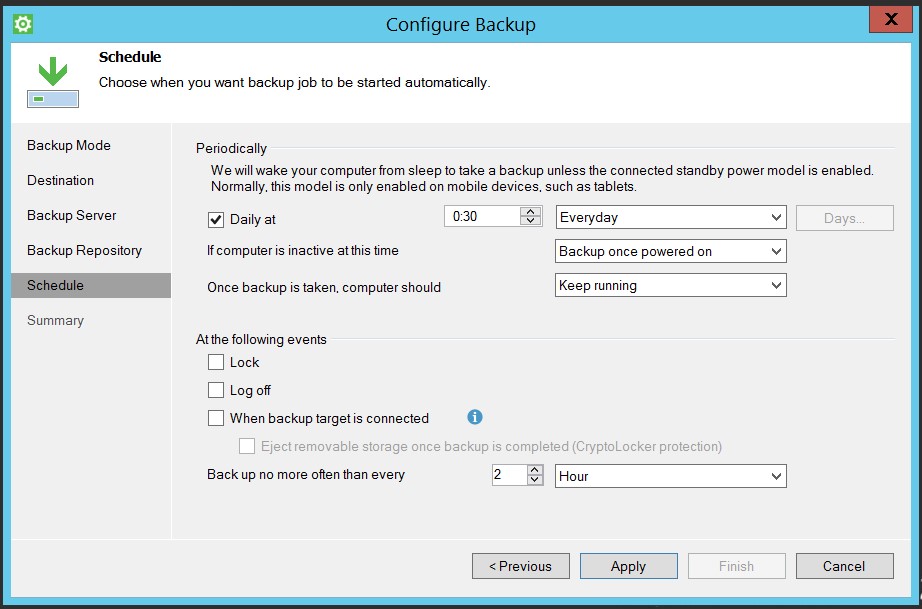
Como nos tiene acostumbrados, Veeam nos muestra una pantalla para que repasemos lo que hemos configurado y si estamos de acuerdo pulsamos sobre finish. En el ejempolo, he marcado la casilla Run para lanzar el backup inmediatamente.
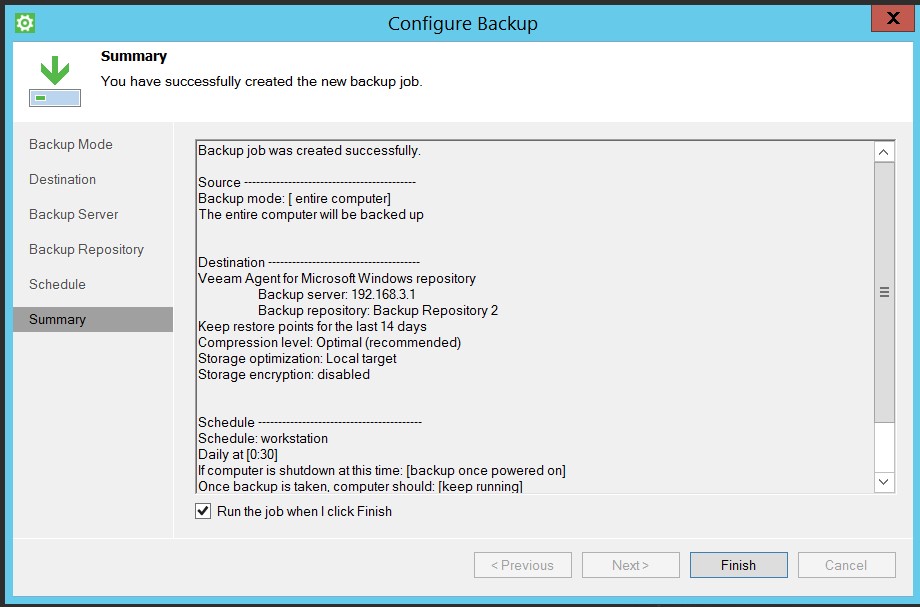
Comprobamos que está ejecutando el backup. En el cliente vemos una barra de progreso.
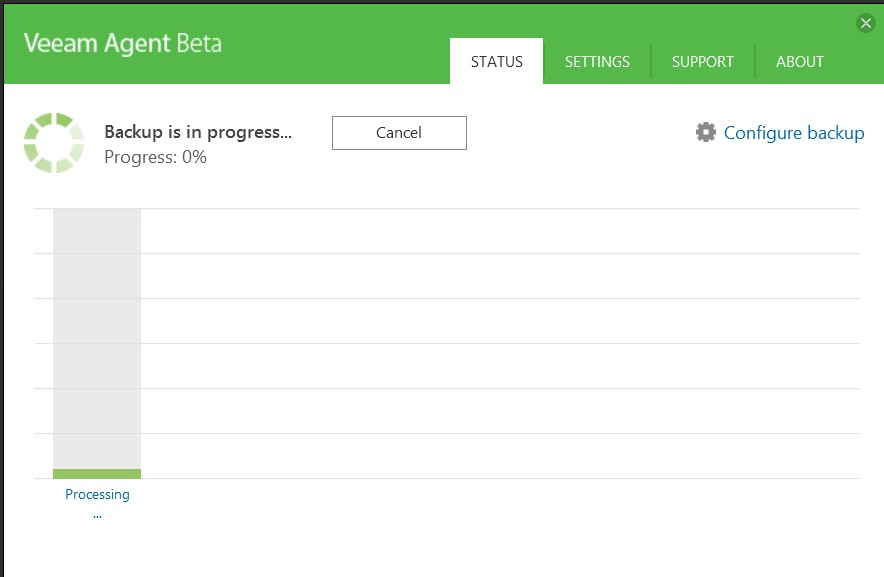
Y en el servidor Veeam, comprobamos que ha añadido una tarea de agente.
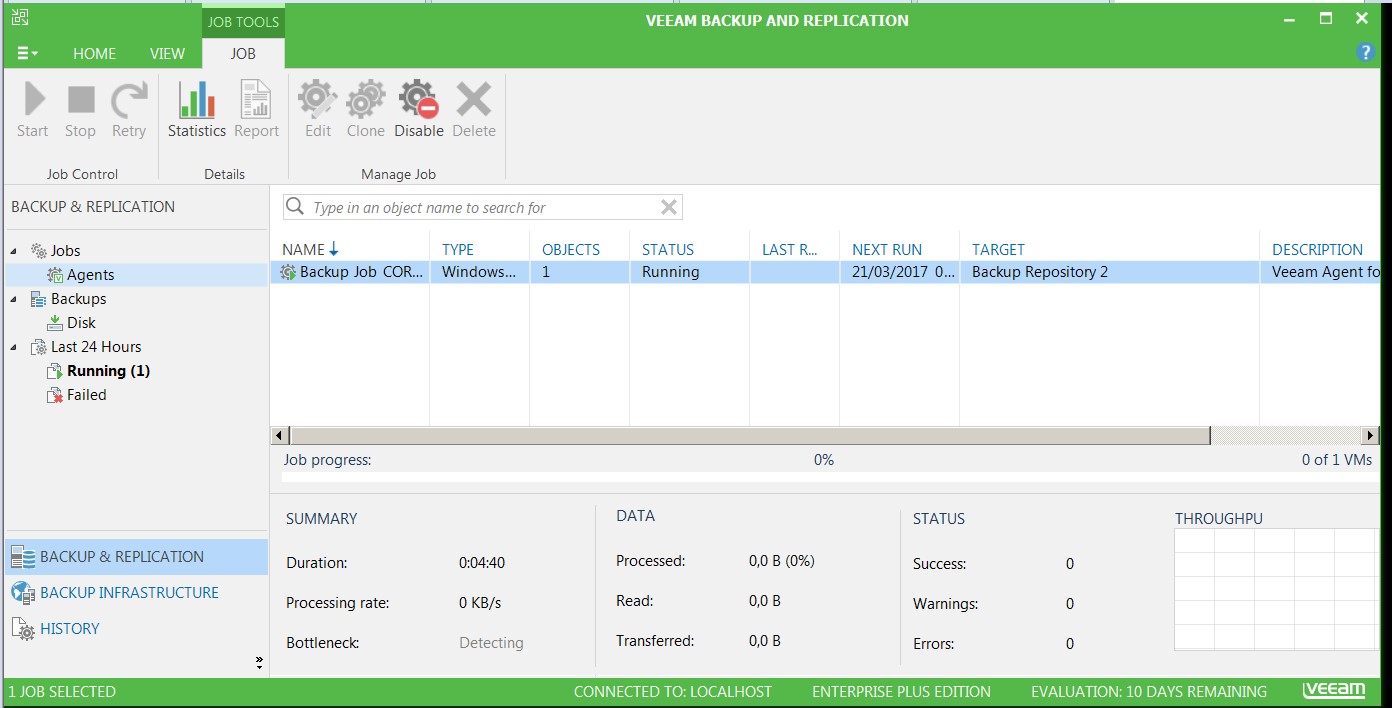
Verificamos que la tarea corresponde a nuestro servidor físico.
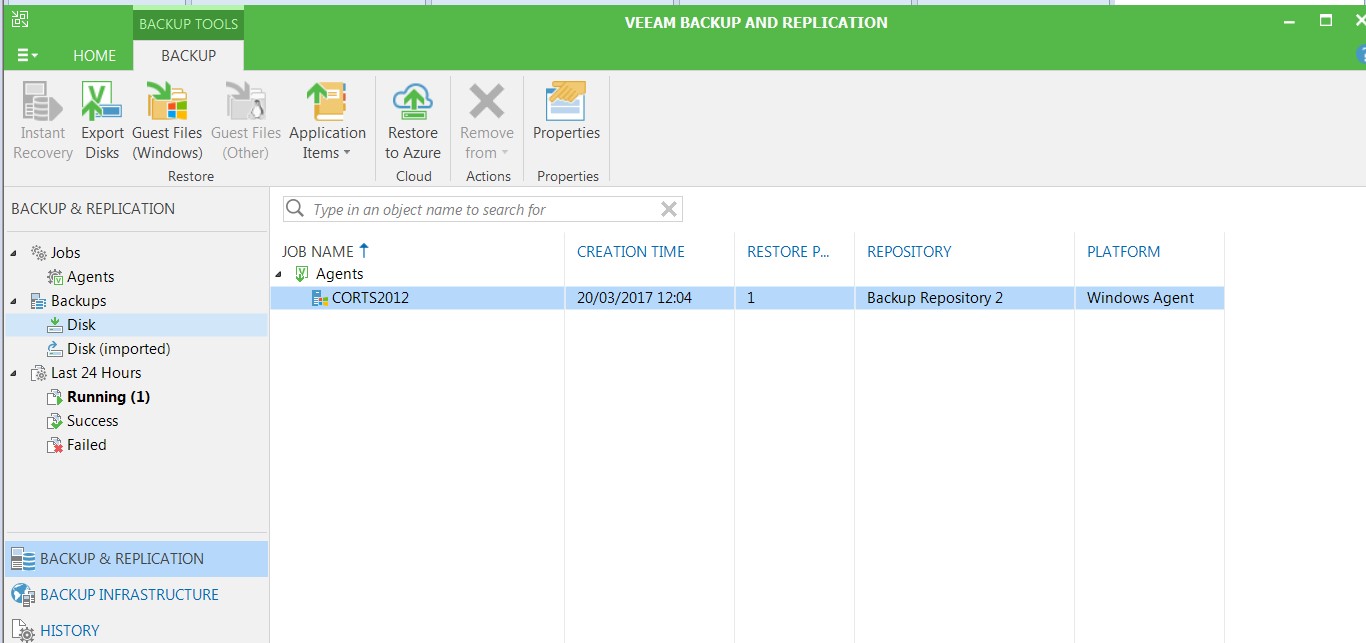
Y que podemos interactuar con ella… Vamos a restaurar a nivel de fichero, por lo que seleccionamos Restore Guest File y como es una máquina Windows, la opción correspondiente.
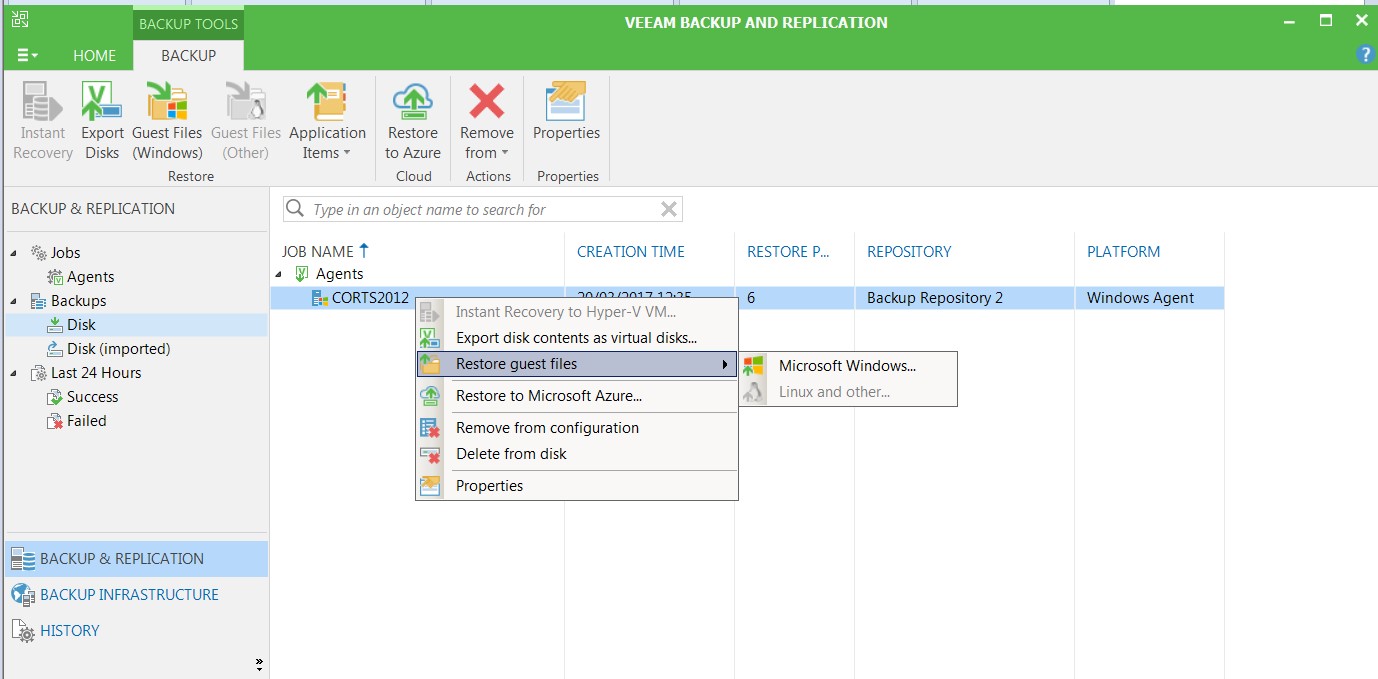
Indicamos el punto de restauración.
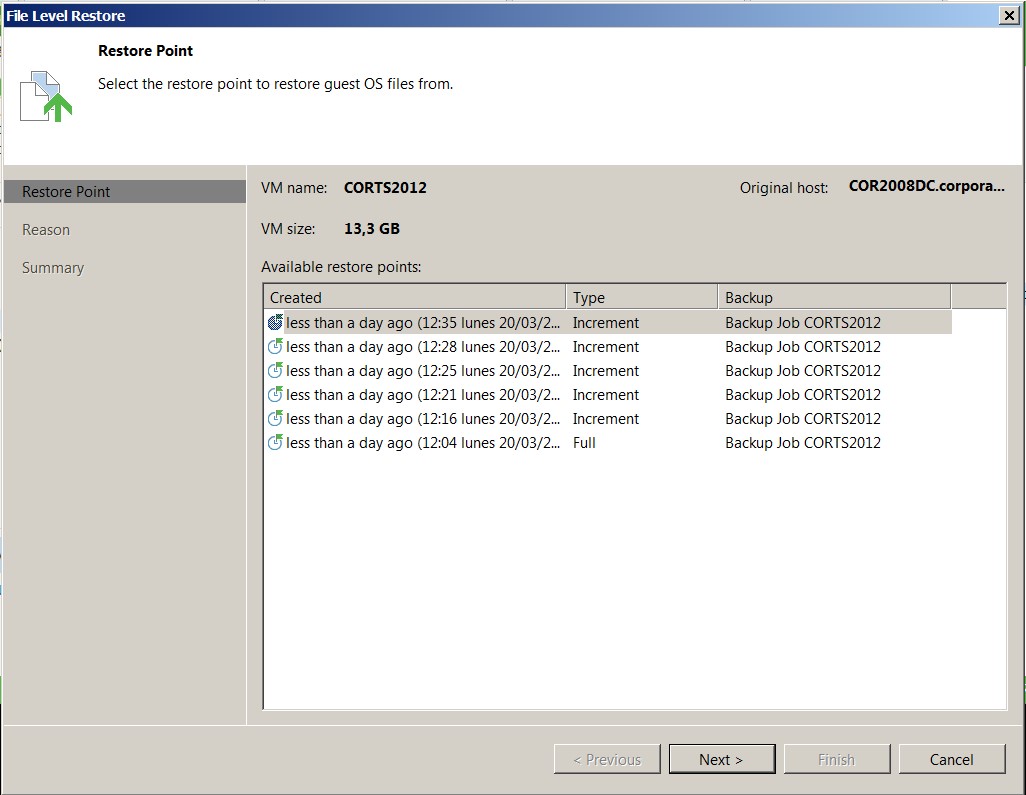
Explicamos a todo el mundo porque restauramos 🙂
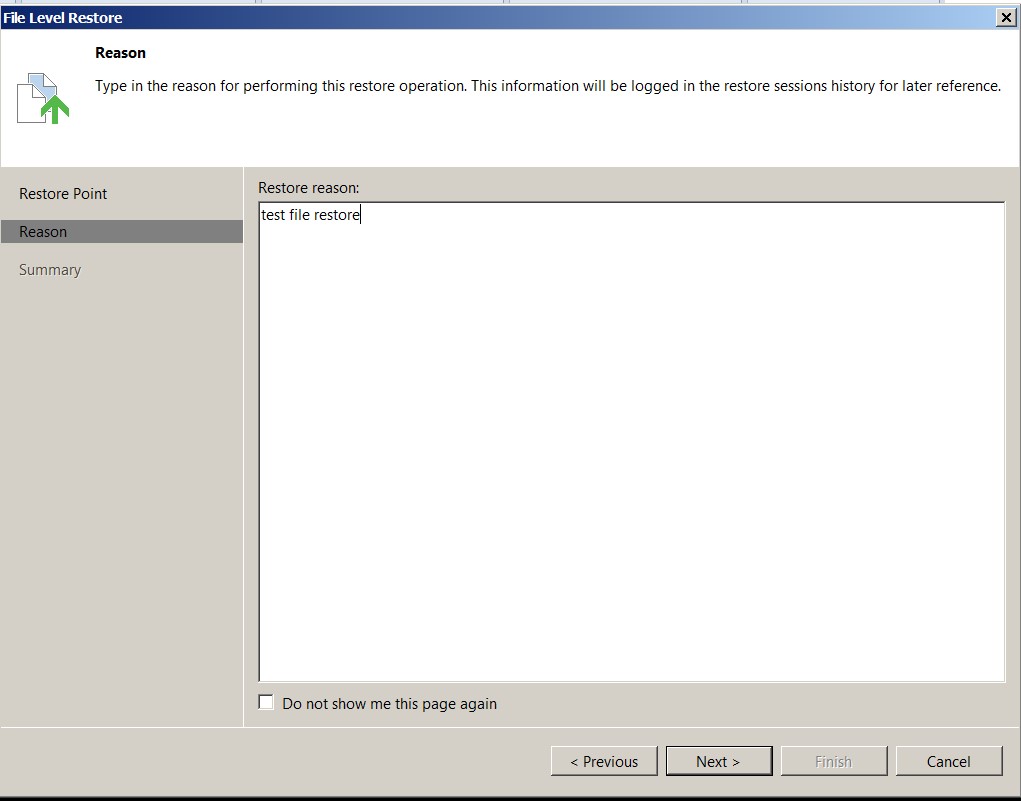
Y pulsamos sobre Finish para que nos lance el Wizard de restauración.
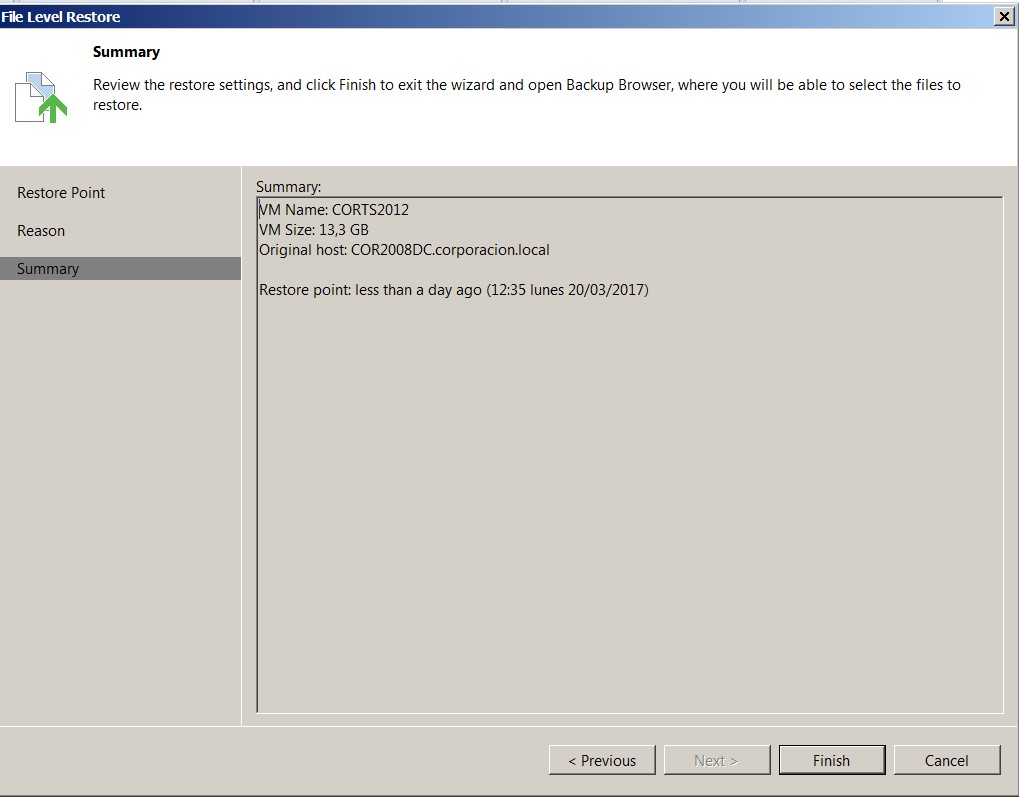
Como vemos, nos abre una ventana de explorador en la que podemos movernos por la estructura del sistema de ficheros hasta llegar al fichero o carpeta que queremos restaurar.
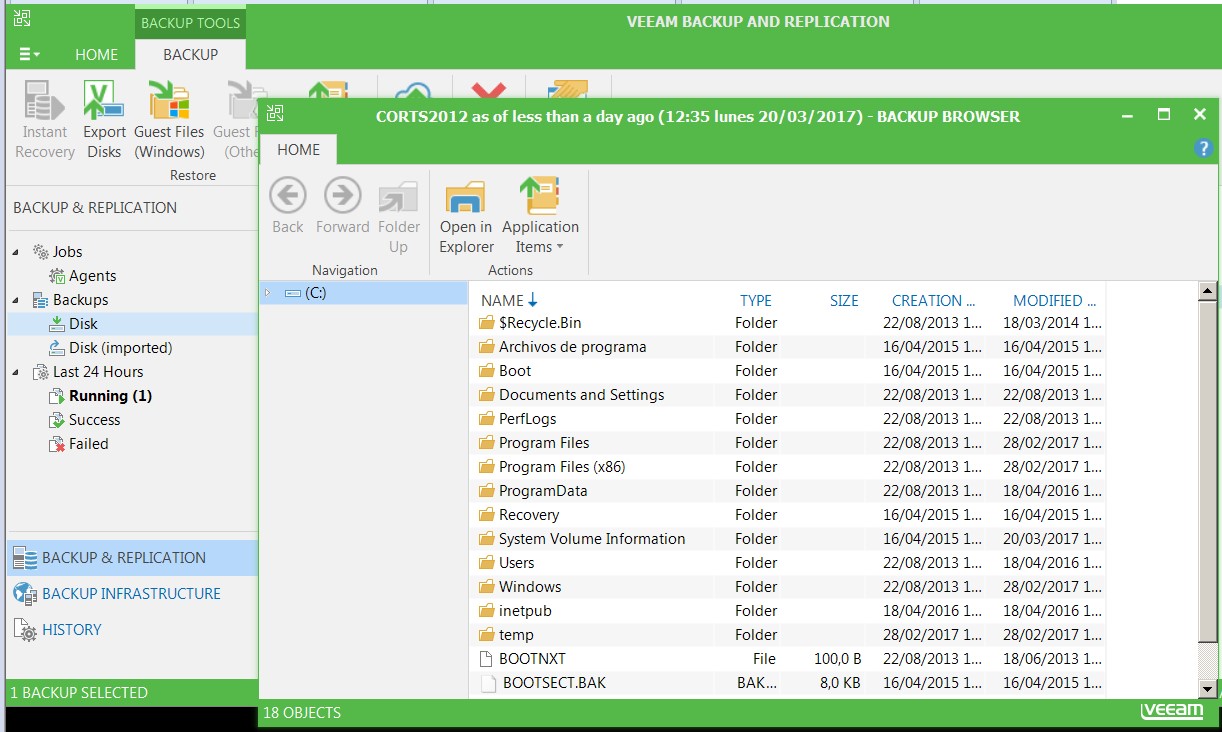
Una vez hemos llegado, lo seleccionamos y pulsamos sobre Restore.
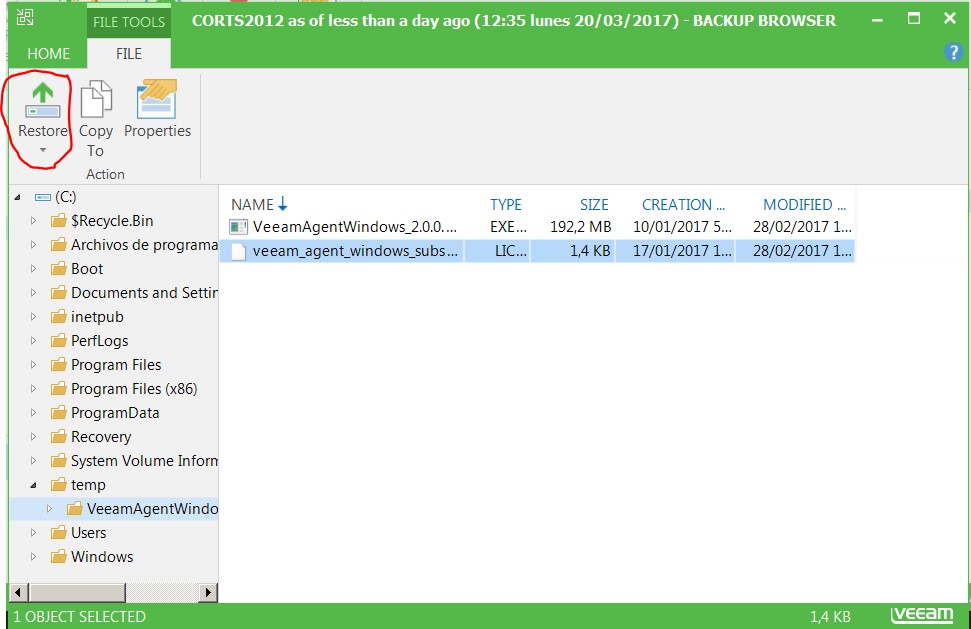
Podemos elegir si sobreescribir el fichero original o guardarlo.
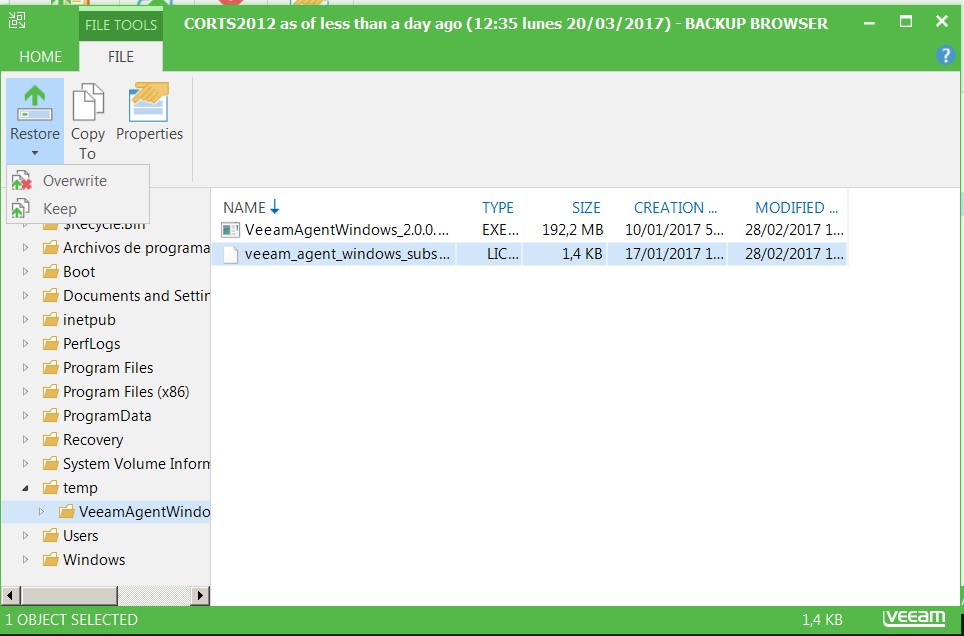
No solicita credenciales de acceso al servidor. (Por cierto, tiene un bug ya que pone que elijamos la cuenta de la maquina virtual) Que malo es el cortar y pegar 😀
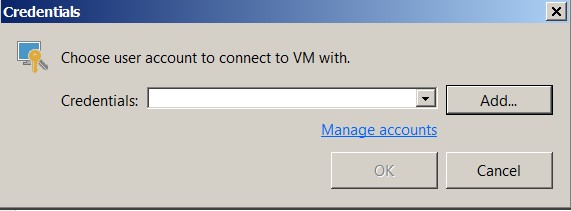
Una vez autentificados empieza la tarea de restauración.
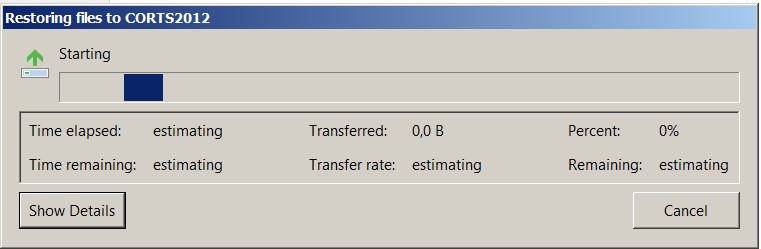
Y cuando finaliza nos indica el resultado de la restauración.
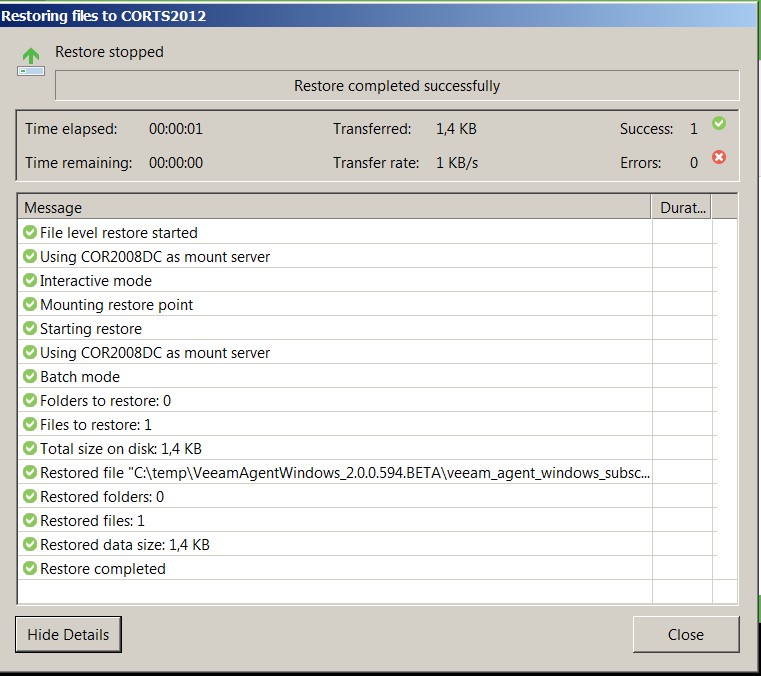
Con esto finalizamos esta segunda entrega, en la próxima veremos cómo exportar los datos a un disco duro virtual (muy útil, si se nos rompe la máquina y tenemos un entorno virtual donde restaurar la misma) o restaurar en un Hardware diferente si tenemos otro servidor físico a nuestra disposición. ¡Hasta pronto!
Recuerda que puedes saber más acerca de cómo instalar Veeam Agent para Windows en artículos anteriores:
CÓMO INSTALAR VEEAM AGENT PARA WINDOWS (PARTE 1)
CÓMO INSTALAR VEEAM AGENT PARA WINDOWS (PARTE 3)


Social Links: