Restauración de objetos con Veeam Bakup en Office 365
En esta tercera y última entrega veremos cómo restaurar objetos previamente copiados. Estas restauraciones las realizaremos empleando los diferentes “explorer” disponibles al instalar el producto.
Restauración elemento de correo
Para este tipo de restauración empleamos el Veeam Explorer for Microsoft Exchange:
La ventaja de emplear un explorer es que podemos navegar sobre la estructura de carpetas de Exchange y hacer una restauración granular de un elemento en concreto, como un correo, pero también restaurar carpetas o el buzón completo.
Para restaurar un buzón entero, sólo tendríamos que indicar el buzón que vamos a restaurar:
Y en la parte superior indicamos el tipo de restauración que queremos:
Podremos restaurar sobre el buzón o exportar la copia a un fichero .pst y desde ahí abrirlo o subirlo a nuestro Exchange.
En el caso que indiquemos una carpeta el proceso es el mismo:
Y en el caso que sea un único mensaje nos ofrece además como opción guardarlo como .msg o enviarlo como adjunto:
Restauración elemento ficheros (OneDrive)
El Explorador de OneDrive es el siguiente:
El proceso de restauración de elemento OneDrive es similar al anterior, vemos en la pantalla el árbol de usuarios:
Seleccionamos el contenido y podemos Restaurar/Copiar a OneDrive, salvar en local los ficheros o comprimirlos como .ZIP o enviarlos por correo.
En el caso de una carpeta podríamos:
En el caso de un elemento tendríamos las siguientes opciones:
Restauración elemento Sharepoint
El Explorador de Sharepoint es el siguiente:
La pantalla general sería esta:
Y en este caso nos permitiría restaura a nivel de sitio, base de datos o contenido (no voy a poner las pantallas porque son similares a la de los explorer anteriores).
Como hemos podido ver es una herramienta sencilla de instalar y de trabajar con ella y nos permite tener una copia actualizada de los datos que podemos guardar en Office 365.
Un pequeño truco para no tener que acceder a través de los exploradores es pulsar con el botón derecho en la consola de Veeam Backup para Office 365, nos aparecen enlaces directos que ya nos abren el explorador que necesitemos.
¿Te has perdido los artículos anteriores?


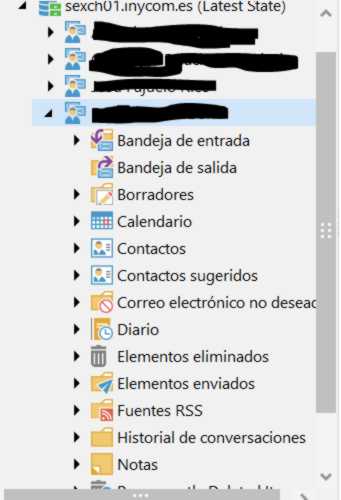
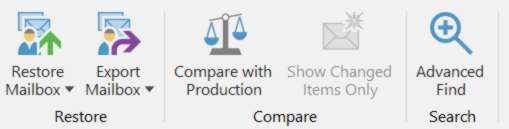
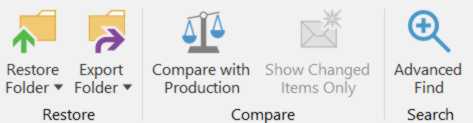

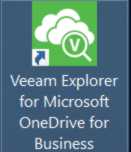
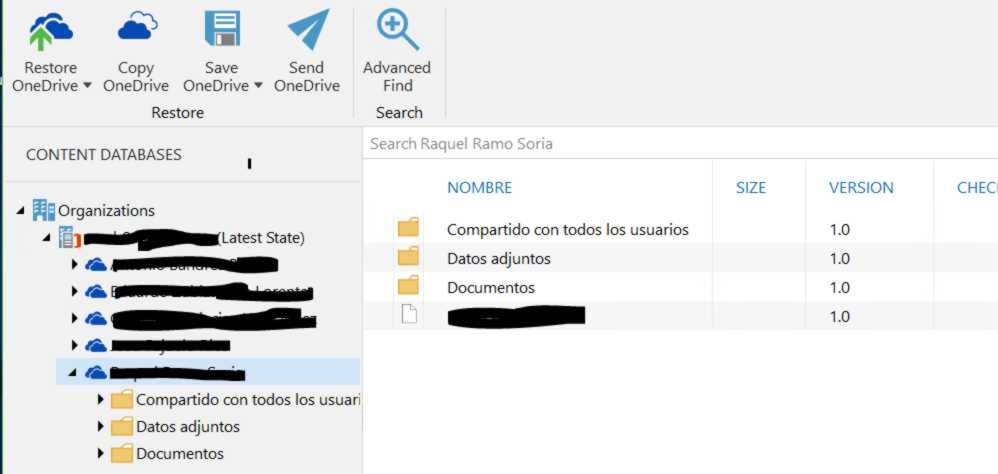
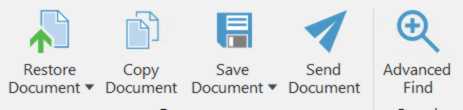
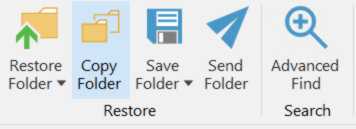
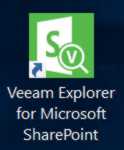
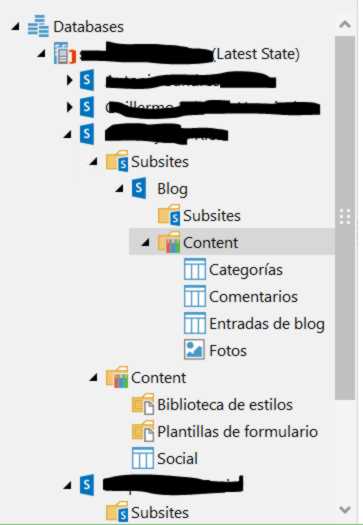

Social Links: