VM Explorer permite backup tanto de entornos Vmware como Hyper-V
Este producto de backup está orientado al mercado PYME (que en España son el 99,88% de las empresas según datos de 2015 de la Dirección General de Industria y de la Pequeña y Mediana Empresa) que poseen un entorno de virtualización discreto y con necesidades básicas de backup y Restore, a los que soluciones como HP Dataprotector les quedan muy grandes.
Este producto permite backup tanto de entornos Vmware como de entornos Hyper-V, soportando entornos cloud.
A través del siguiente enlace podrás descargar VM Explorer
Una vez descargado lanzamos el instalador.
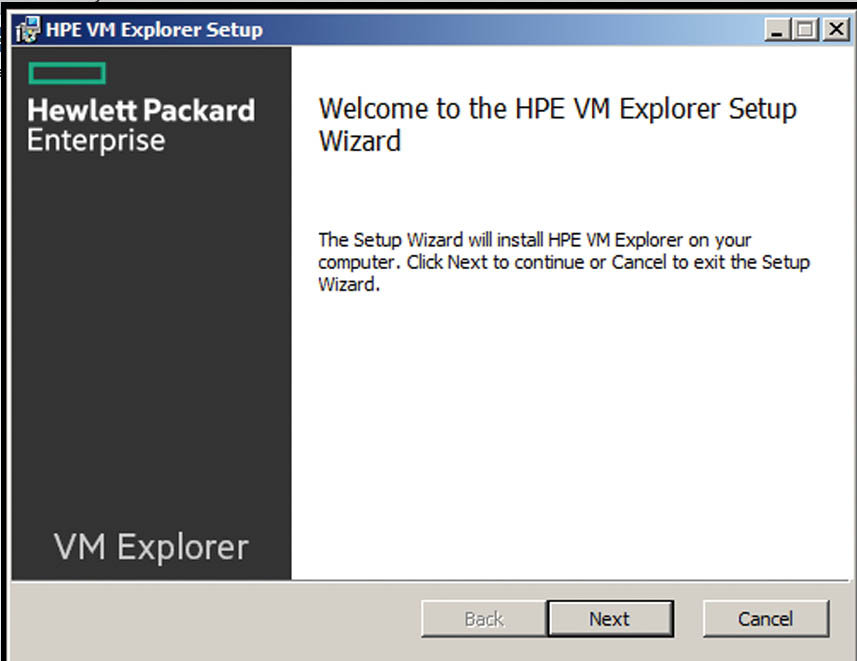
Aceptamos los términos de licencia y siguiente:
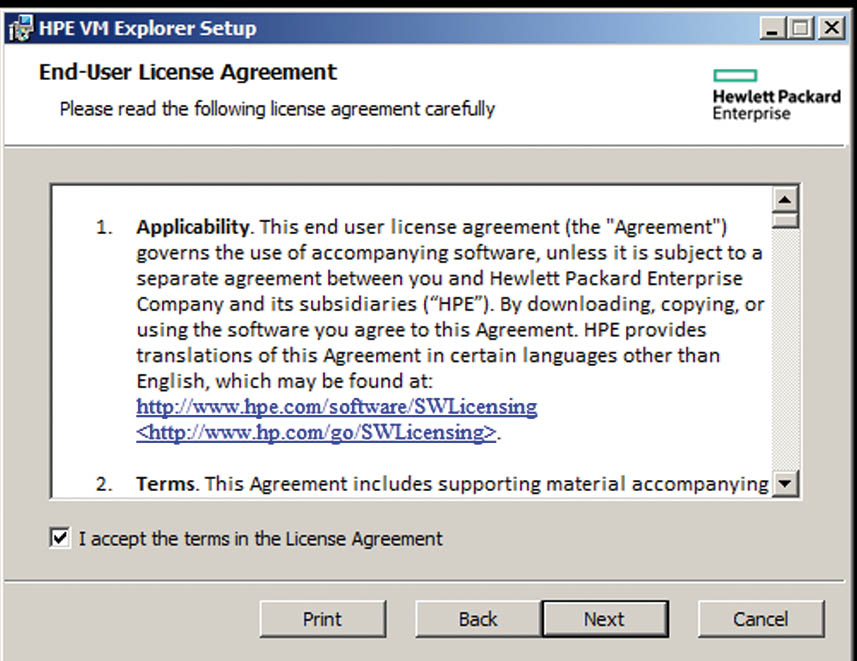
Indicamos la carpeta a instalar y siguiente:
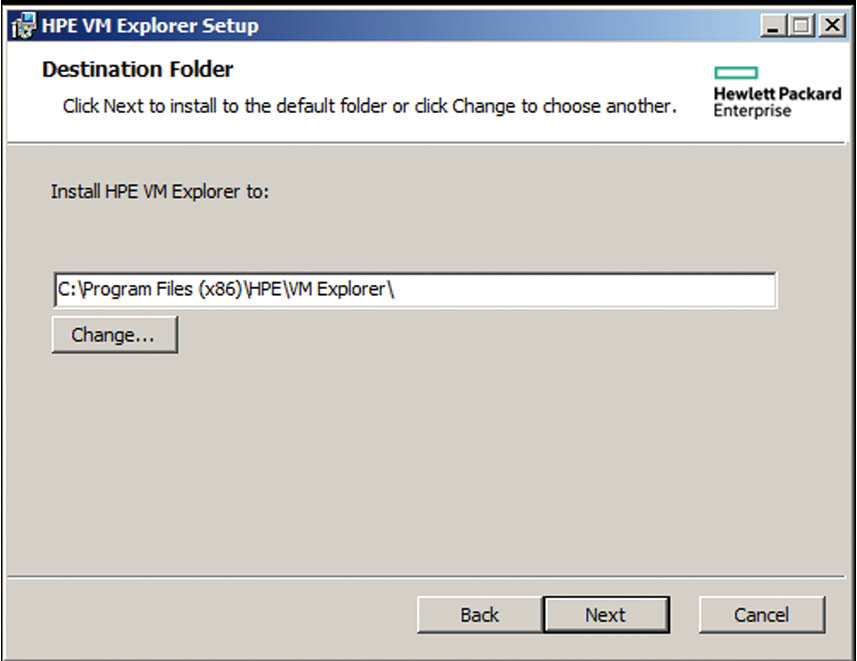
Pulsamos sobre instalar
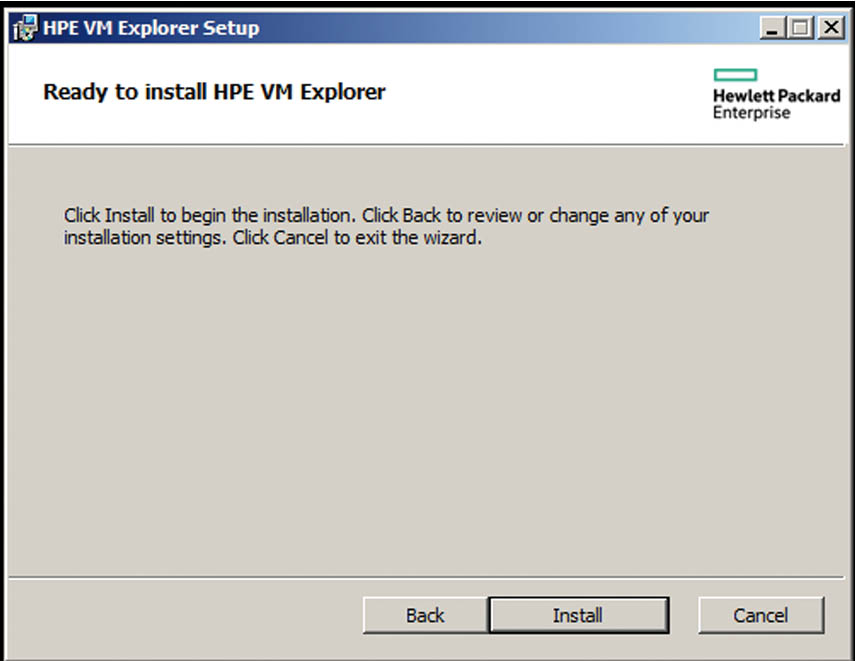
Y cuando acabe, pulsamos sobre finish.
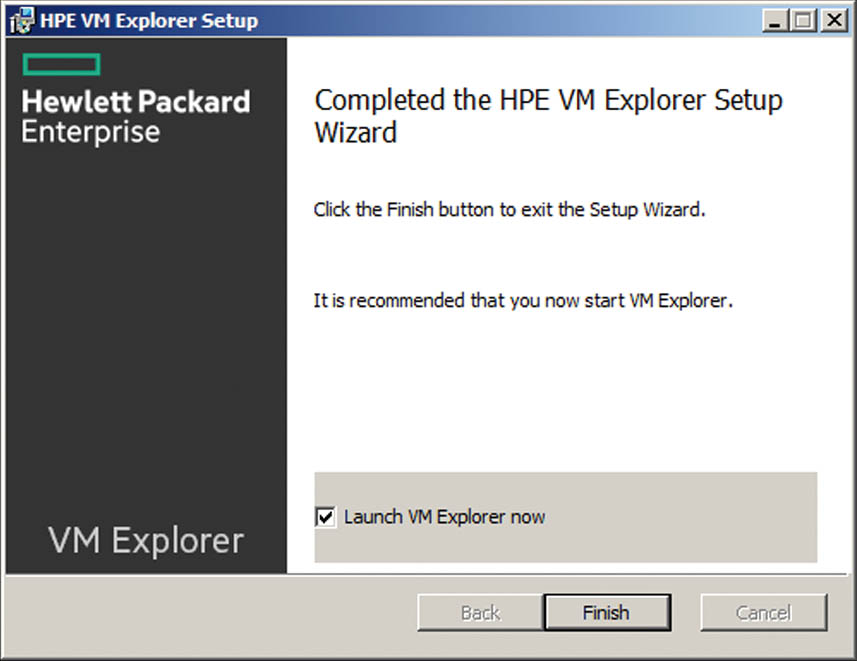
Una vez instalado nos ejecutará por primera vez VM Explorer. Pulsamos sobre el símbolo del mundo.
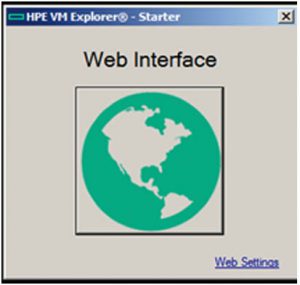
Nos indica que ha creado un nuevo certificado autofirmado.
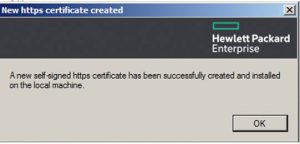
La siguiente opción nos permite seleccionar el idioma a emplear. Elegimos Español y pulsamos sobre Save.
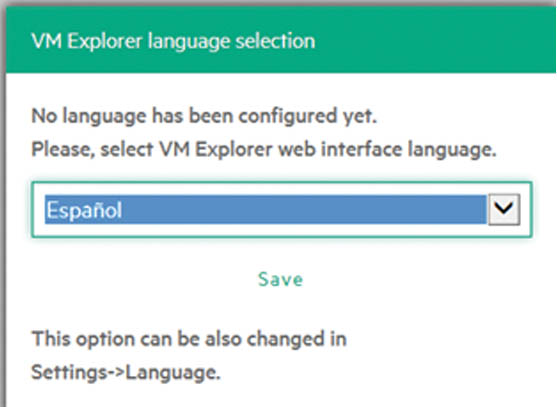
Y ya lo tenemos instalado y listo para empezar a definir nuestra infraestructura de backup.
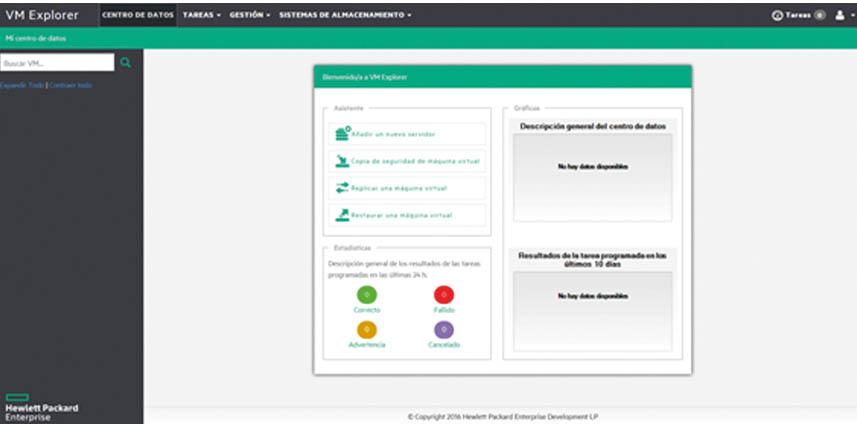
Para empezar añadimos un nuevo servidor pulsando sobre añadir….
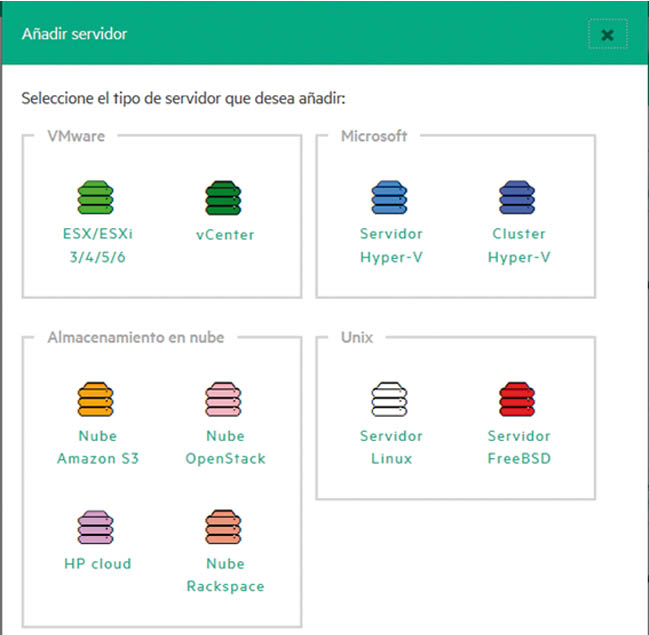
Especificamos el tipo de servidor que vamos a añadir, en este caso un host ESXi 5, por lo que seleccionamos ESX/ESi 3/4/5/6
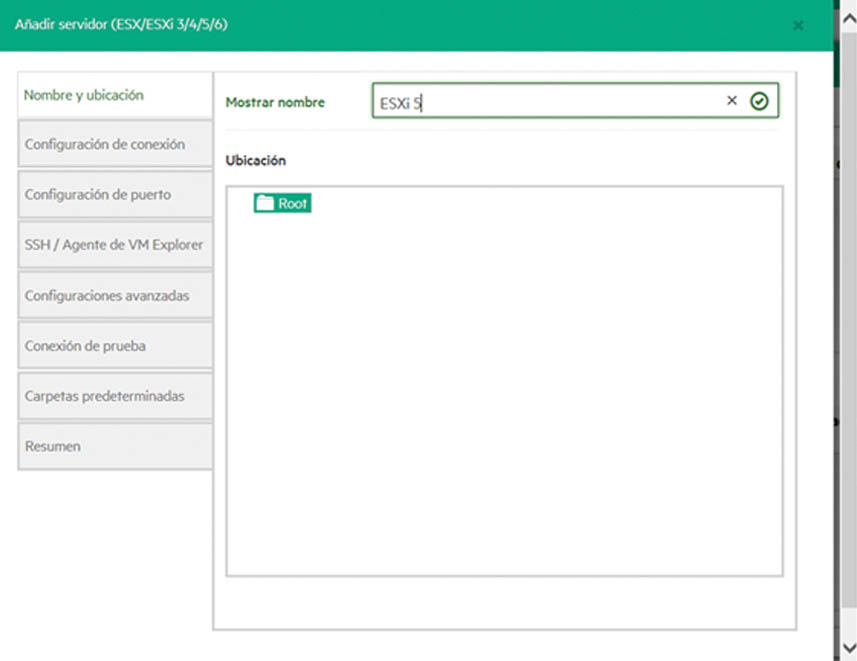
Indicamos el nombre que le vamos a dar al servidor y el punto en el que queremos que aparezca y pulsamos sobre siguiente.
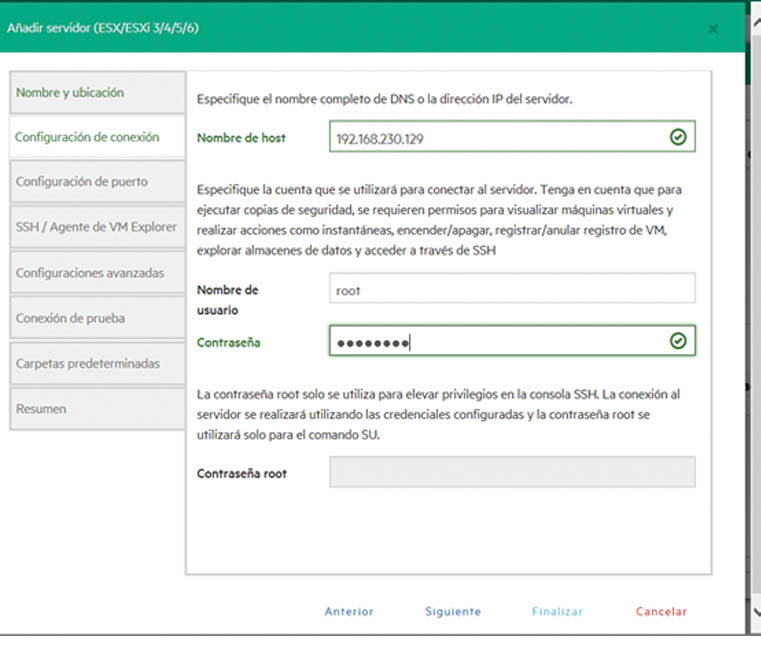
Indicamos la IP y el ususrio y contraseña para la conexión y continuamos pulsando sobre siguiente.
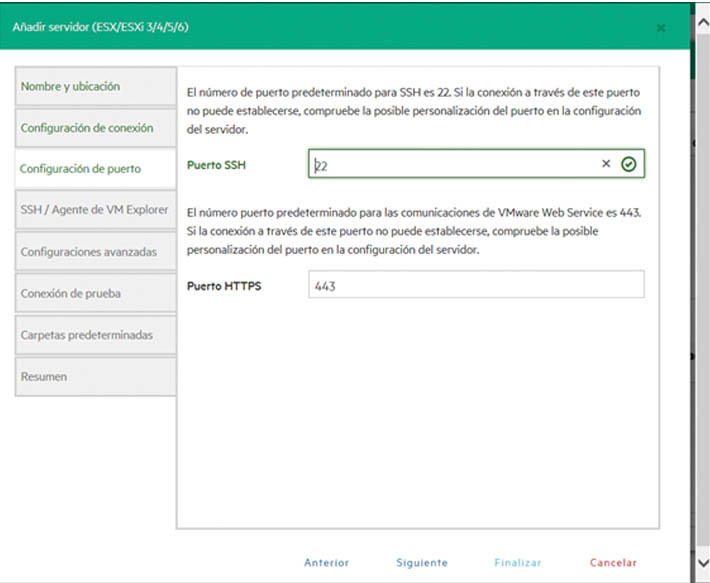
Indicamos los puertos SSH y HTTPs, en nuestro caso los dejamos por defecto y siguiente:
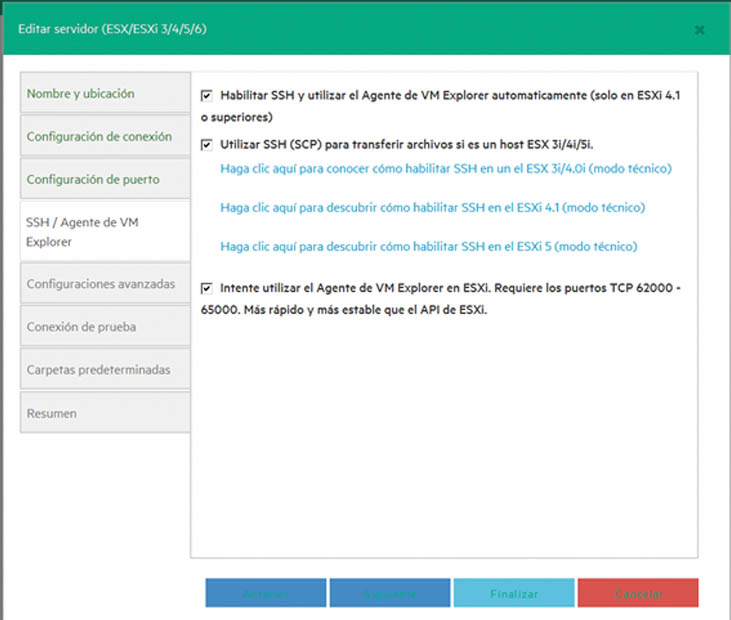
En nuestro caso hemos habilitado tanto el agente como SSH, pero podríamos emplear sólo uno de ellos. Y siguiente.
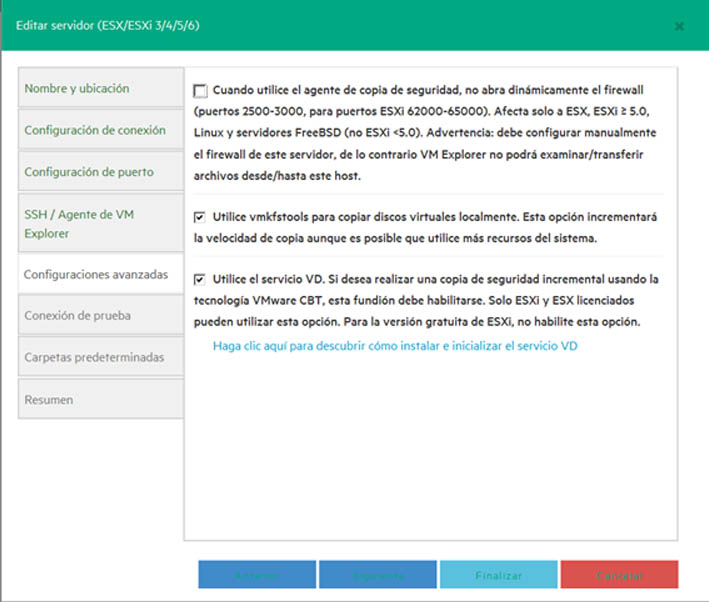
En esta pantalla, podemos elegir si copiamos los vdisk mediante la adición en caliente de los discos a nuestro host a través de vmkfstools y si deseamos habilitar Vmware CBT para la copia (sólo en versiones de pago de Vmware). Una vez seleccionadas las opciones pulsamos sobre siguiente.
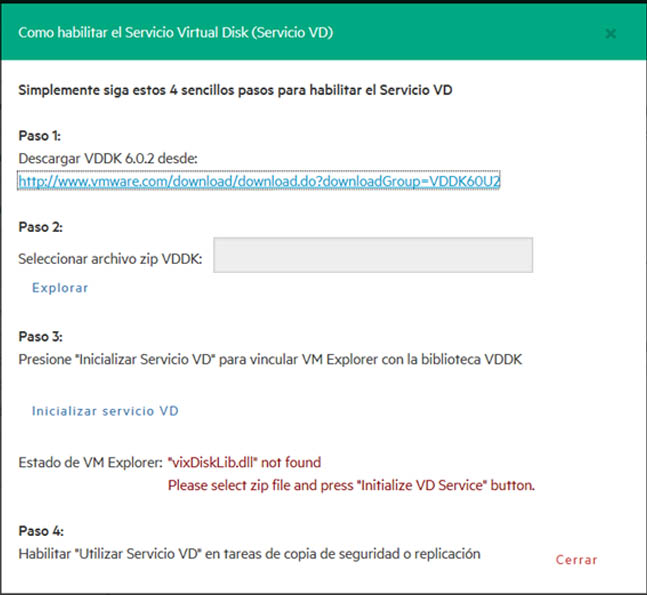
Para habilitar el servicio VD nos ofrece un sencillo instalador.
Una vez instalado nos hace una conexión de prueba, en la que verifica los servicios instalados.
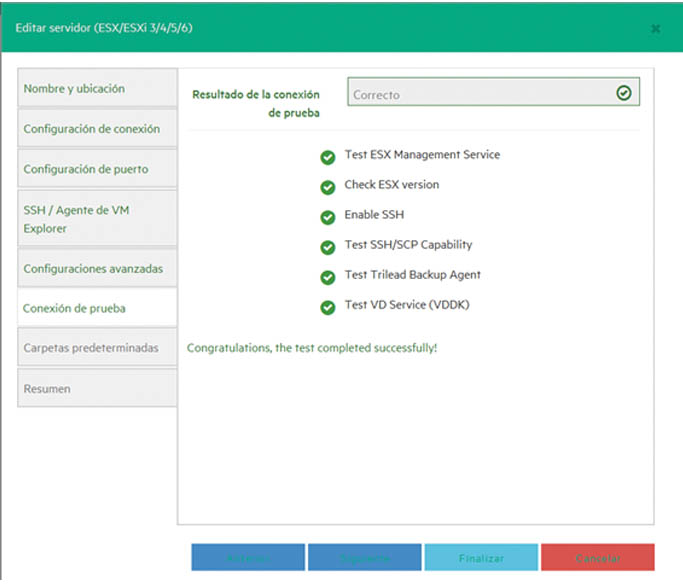
Mediante la siguiente pantalla podemos especificar las ubicaciones por defecto de las copias de seguridad, sino las tendremos que definir al crear las especificaciones de las copias.
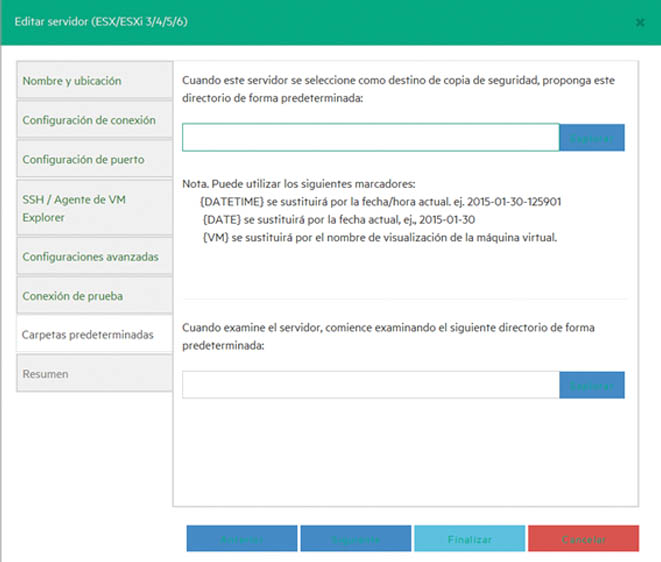
Revisamos la configuración y pulsamos sobre guardar.
Comprobamos que en la parte izquierda aparece nuestro servidor y que podemos desplegar las MV.
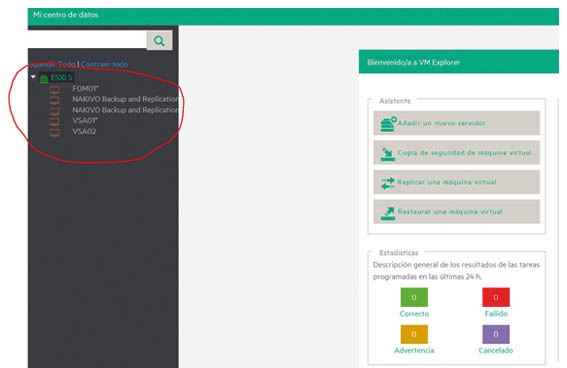
Ya hemos finalizado la instalación del servidor origen, en próximos capítulos explicaremos como agregar una librería de cintas y como definir una copia.
Recuerda que puedes saber más acerca de cómo instalar VM Explorer en artículos anteriores:
CÓMO INSTALAR VM EXPLORER (PARTE 2)
CÓMO INSTALAR VM EXPLORER (PARTE 3)
CÓMO INSTALAR VM EXPLORER (PARTE 4)


Social Links: