Instalación de Runecast paso a paso
Después de haber visto qué es y qué podemos hacer con Runecast, vamos a aprender paso a paso cómo hacer una instalación de Runecast.
Despliegue de Virtual Appliance
Runecast Analyzer se instala como muchas otras herramientas en formato de Virtual Appliance para ello iremos a nuestro vCenter y seleccionaremos Deploy OVF Template.
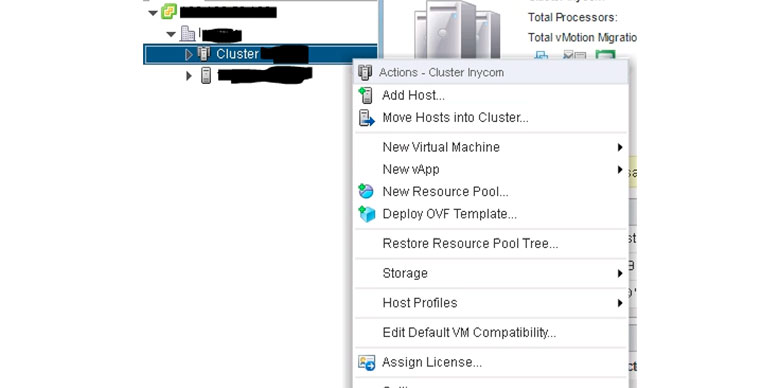
Indicamos donde tenemos el fichero. ovf que hemos descargado previamente mediante Browse.
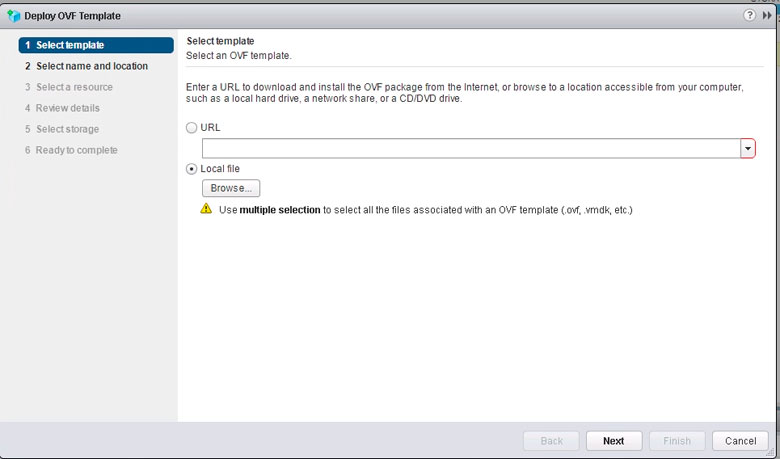
Indicamos el fichero y pulsamos Open:
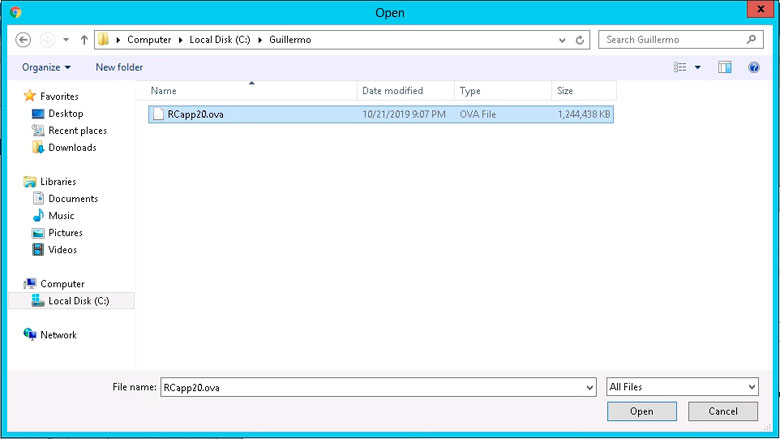
Seleccionamos donde lo vamos a incluir y el nombre que le vamos a dar al Appliance.
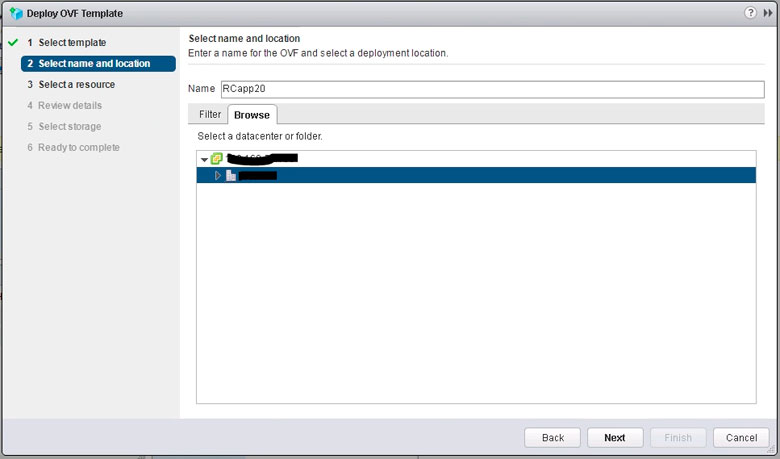
Indicamos el host o el cluster donde lo vamos a arrancar.
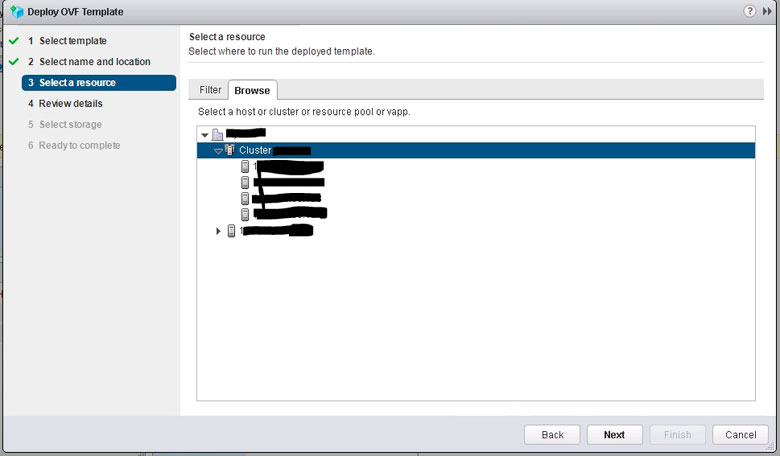
Revisamos los detalles de configuración.
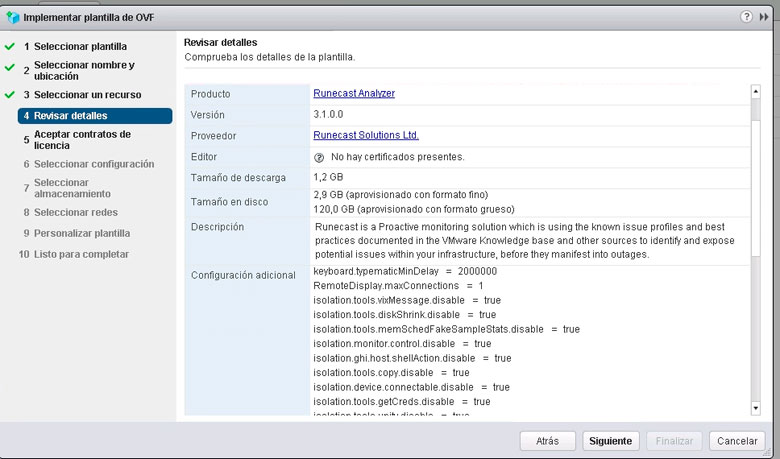
Aceptamos los contratos de licencia pulsamos aceptar y siguiente.
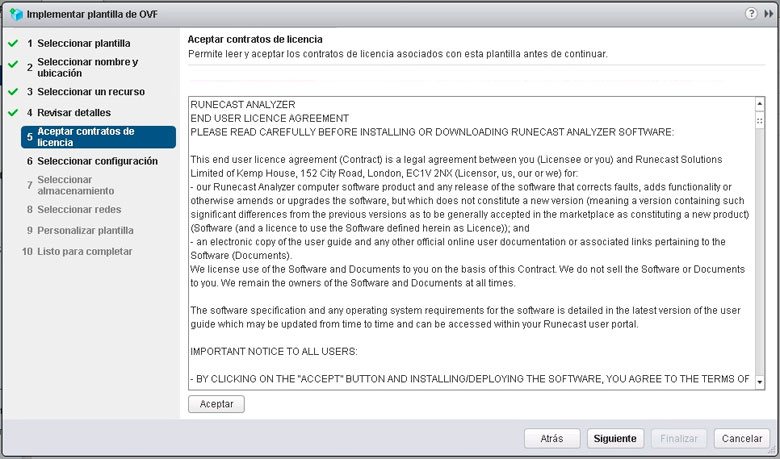
Seleccionamos el tipo de despliegue para dimensionar la memoria y las vCPU de la máquina virtual, en nuestro caso elegimos Pequeño y siguiente.
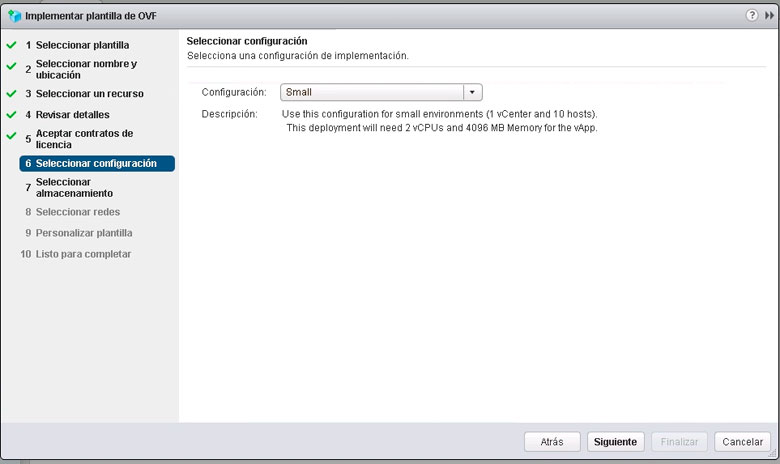
Después seleccionamos el disco en el que vamos a dejar la máquina virtual.
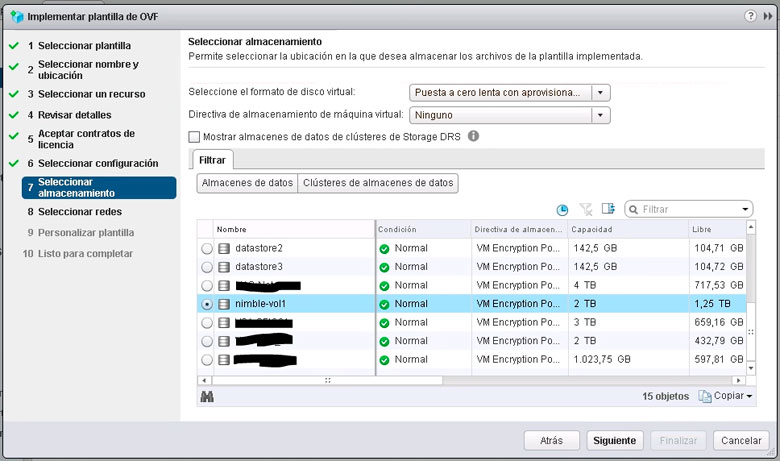
Y seleccionamos sobre qué VNIC vamos a trabajar, en nuestro caso vamos a poner la red de gestión.
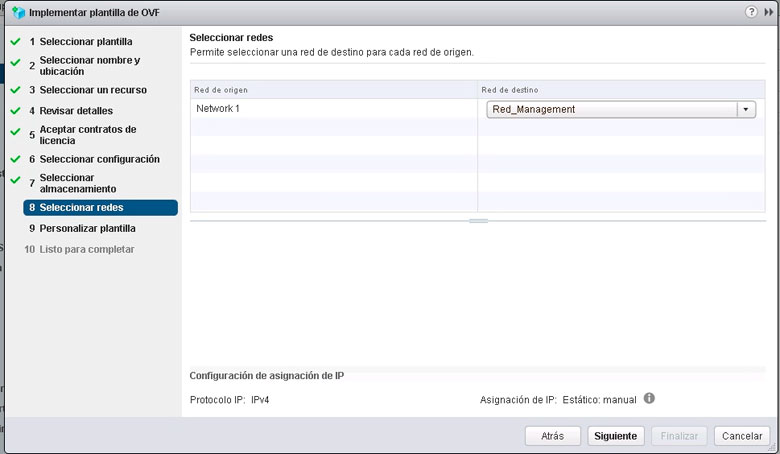
En el siguiente paso configuramos los parámetros de red (DNS, Gateway, etc.) y Siguiente.
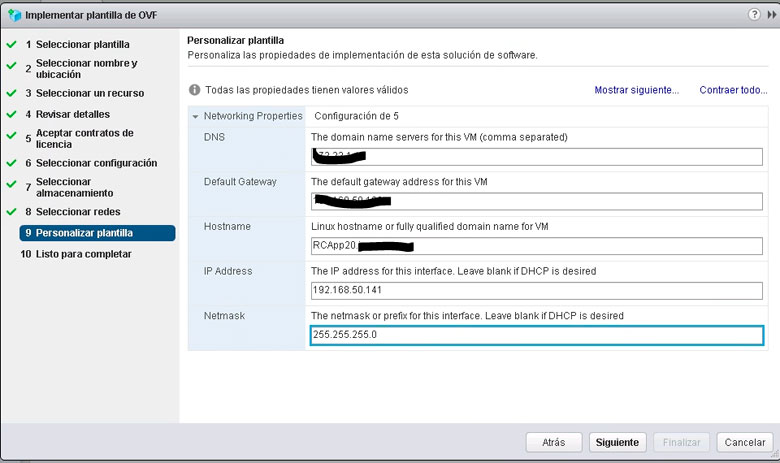
Revisamos la configuración.
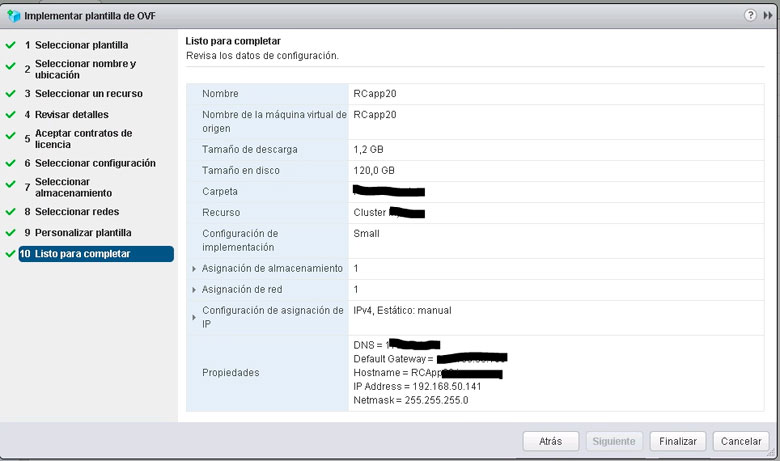
Y pulsamos sobre Finalizar, con lo que empezará a desplegar el Appliance.

Una vez finalizado encendemos nuestra máquina…
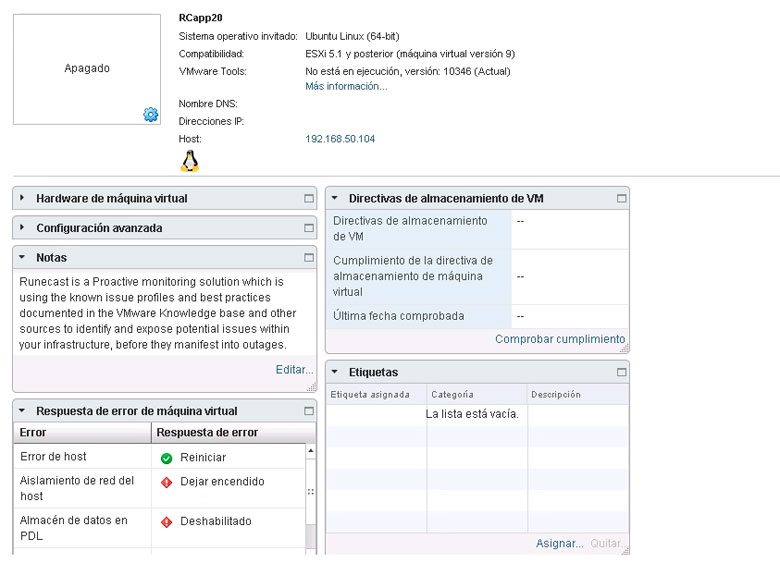
…que arrancará mostrándonos una interfaz con esta forma:
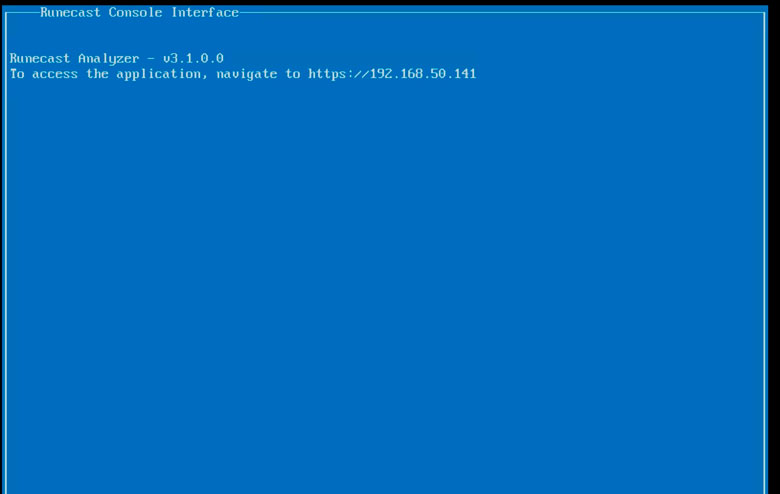
Para conectarnos al Appliance, lo haremos mediante un navegador indicando la dirección que le hemos dado al mismo. https:\\direccion_IP. Introducimos usuarios y contraseña y pulsamos sobre Login.
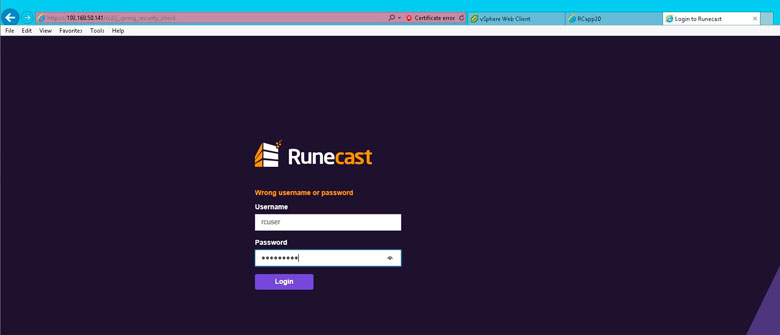
Nos aparecerá la pantalla de inicio, en la que indicaremos el nombre o la IP de nuestro vCenter y el usuario y contraseña mediante el que se va a conectar nuestro sistema.
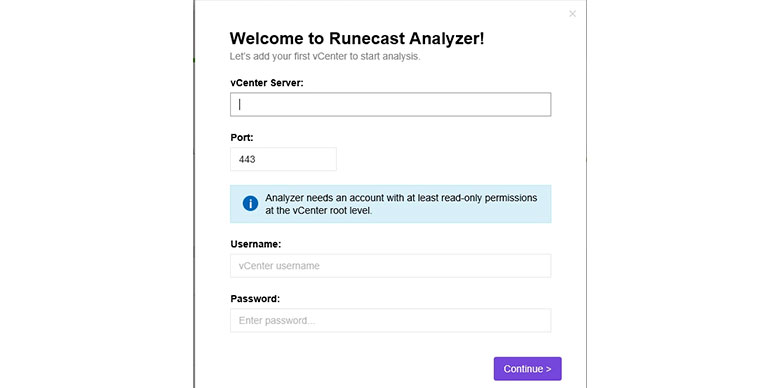
Indicamos si queremos hacer scaneos programados para mantener actualizada la información, por defecto yo he seleccionado diario, pero le he cambiado la hora a un horario más tranquilo, click sobre Start analysis.
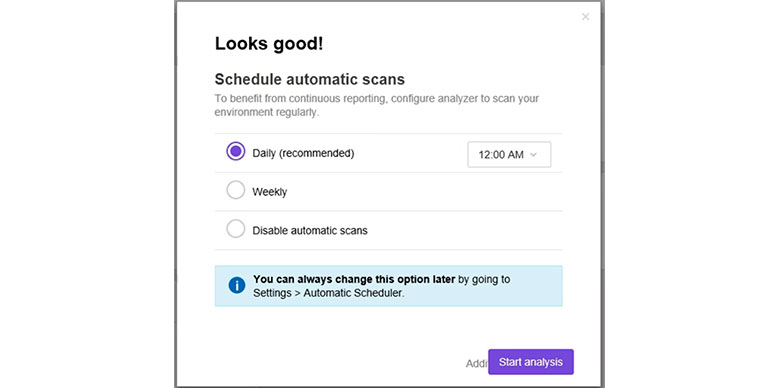
Espero que os haya servido de utilidad pero ya sabéis, si os habéis quedado con alguna duda, ¡preguntad sin miedo!
Artículos relacionados:
Runecast, una herramienta para entornos VMware (Parte 1)


Social Links: