Una vez instalado nuestro host, nos conectamos a él mediante http://ip_host/ y procedemos a descargarnos el cliente vSphere para Windows desde el enlace.
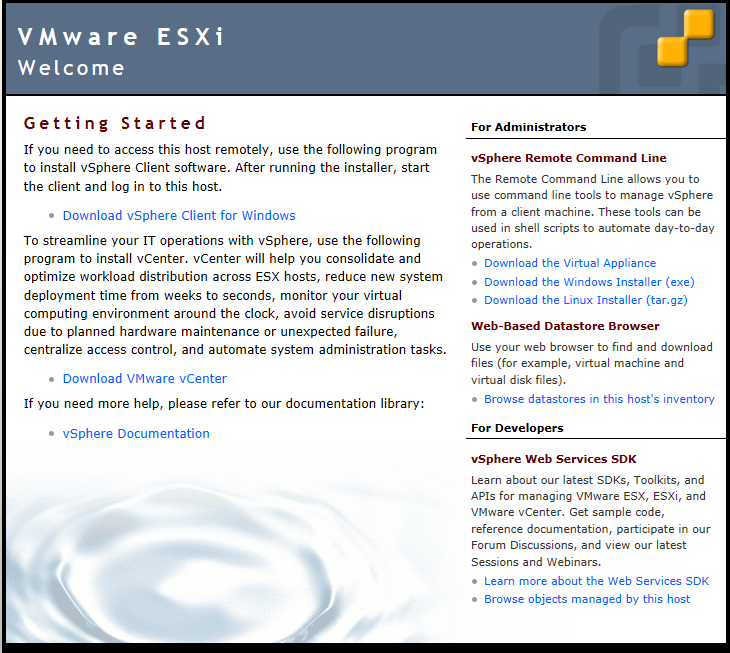
El proceso nos deja seleccionar si queremos ejecutar el instalador, o guardarlo para instalarlo en otros clientes (es la opción más recomendada ya que se conecta a Vmware.com para obtenerlo) . En este caso hemos seleccionado ejecutar, haciendo click sobre run the installer
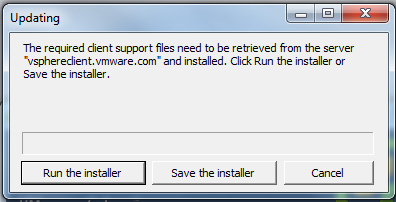
No deja elegir el idioma y, no, en esta versión tampoco han puesto el castellano.
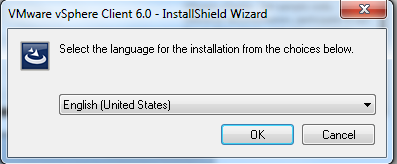
Nos muestra la pantalla de bienvenida pulsamos Next.
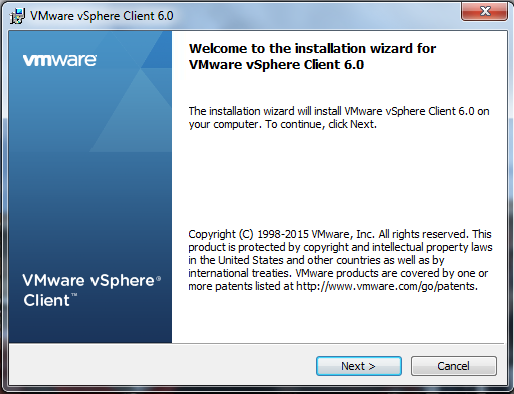
Leemos atentamente las condiciones de la licencia, seleccionamos I accept.. y Next.
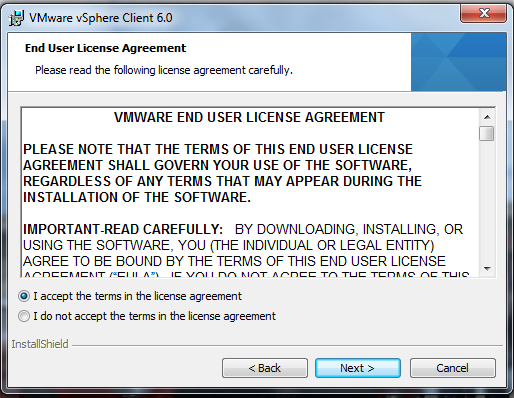
Seleccionamos la carpeta de instalación y pulsamos Next.
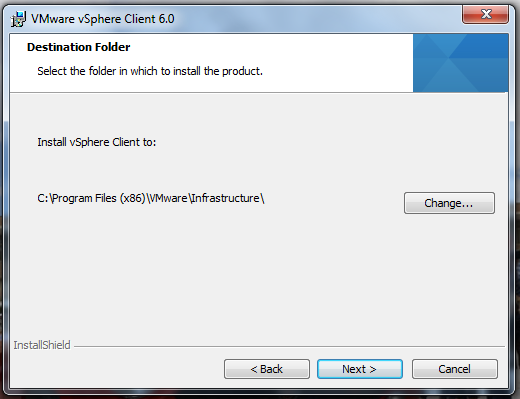
Y eso es todo lo que pide, pulsamos install y esperamos a que se complete la instalación del cliente.
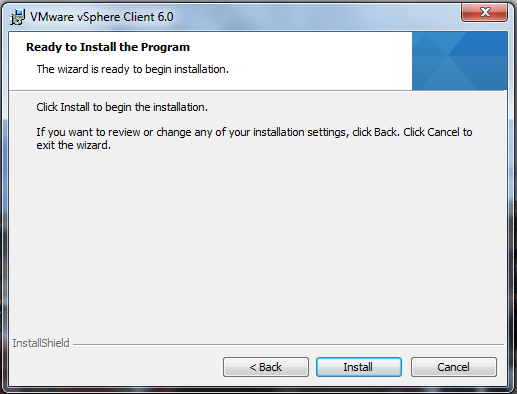
La instalación le cuesta un poco, así que paciencia.
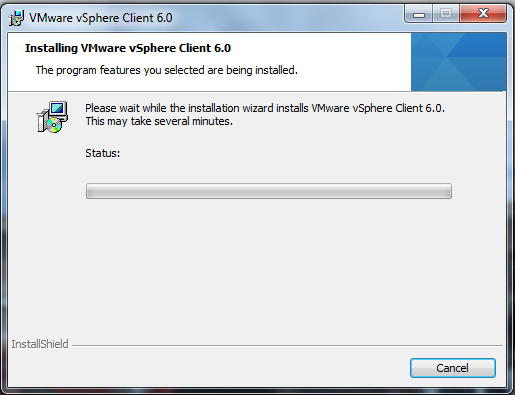
Pulsamos finish para finalizar y ya tenemos nuestro cliente instalado.
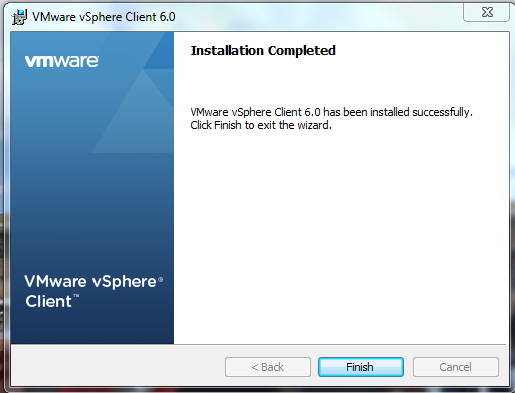
Ya nos podemos conectar a nuestro servidor.
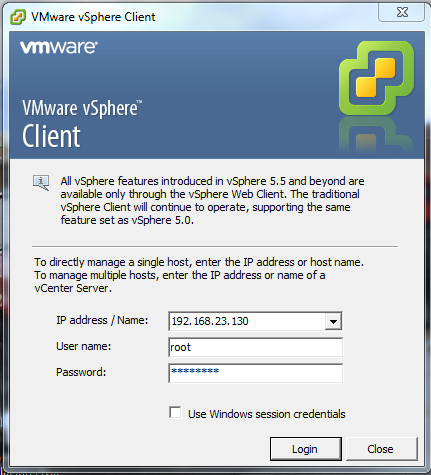
Pero esto, es otra historia….
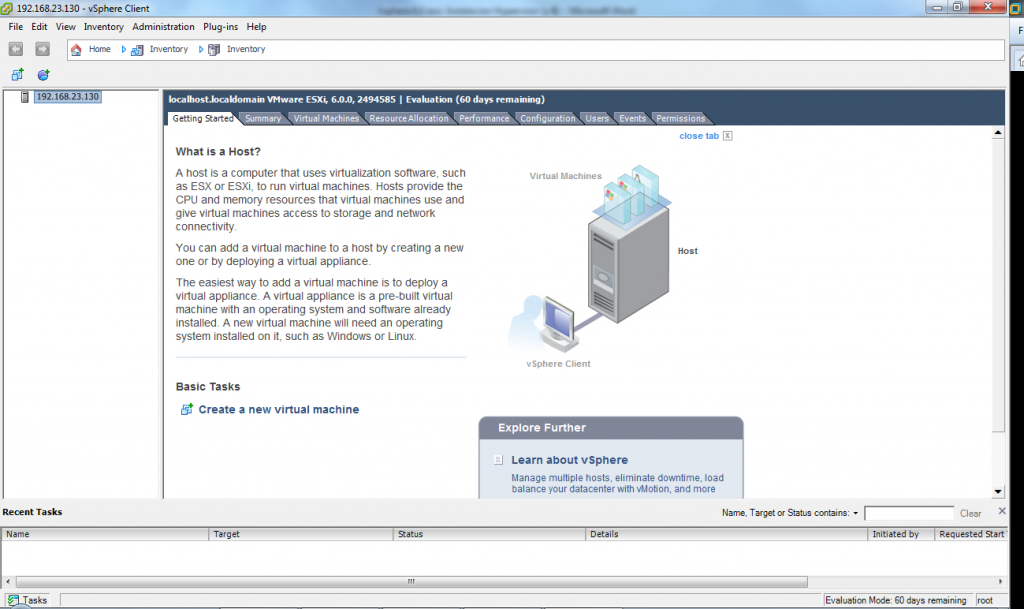
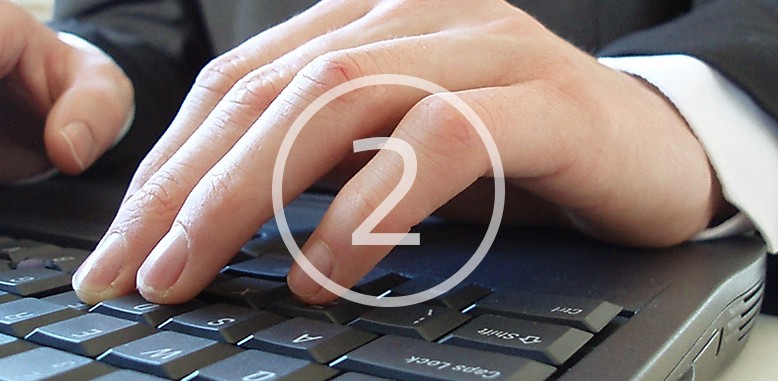

Social Links: