Configuración del servidor de copias
En esta segunda entrega, vamos a ver como se configura nuestro servidor de copias, conectándolo a nuestro tenant de Office 365 y configurando nuestra primera copia.
Configuración Office 365
Para configurar lo primero que haremos es dar de alta nuestra organización.
Pulsamos sobre ADD Org:
Nos muestra un desplegable en el que podemos configurar el tipo de despliegue que tenemos. Office 365, un entorno hibrido, o un entorno on-permise:
En este caso vamos a seleccionar Office 365 y pulsamos sobre Next:
Especificamos la región en la que está ubicado nuestro tenant (lo más recomendable es dejarlo por defecto) y el usuario y contraseña de una cuenta administrador de Office 365:
Una vez verificada la conexión y los permisos pulsamos sobre finish:
Aquí comprobamos que aparece nuestra organización.
Configuración repositorio
El siguiente paso sería configurar el repositorio donde vamos a guardar los backup. Aunque el concepto es similar al que nos tiene acostumbrados Veeam, hay una peculiaridad que no queda demasiado clara o al menos para mí 🙁 . Es lo que llama política de retención y al contrario de lo que se puede suponer, no es el tiempo que se guarda la copia sino qué cantidad de datos de Office 365 se guardan. Por ejemplo, si ponemos un periodo de retención de 1 año, copiaremos los datos de Office 365 de los últimos 365 días a nuestro repositorio.
Vamos a la pestaña de Backup Infraestructure y hacemos click sobre Add Repository:
Le damos un nombre y siguiente:
Especificamos el servidor y la ubicación (en nuestro caso la unidad D) y siguiente:
Como ya hemos comentado especificamos la política de retención a aplicar sobre los datos de Office 365 y el momento en el que queremos que se “purguen” los datos. Y ya daríamos click sobre finish.
Configuración tarea de copia
Como ya tenemos configurada la organización y el destino de las copias, vamos a crear una tarea de copias. Para ello, iríamos a la pestaña de organización y hacemos click sobre la organización de la que queremos hacer copias:
Una vez seleccionada la Organización hacemos clic sobre Backup Jobs y nos lanzará el asistente para crear la tarea:
Especificamos el nombre y siguiente:
Seleccionamos si queremos hacer un backup completo o granular. Nosotros vamos a seleccionar un backup granular a nivel de usuario (s) para ver las posibles opciones por lo que seleccionamos Users y Next:
Nos aparece un buscador con todos los usuarios y buzones compartidos, seleccionamos el usuario o usuarios que van a ir a la copia y pulsamos ADD:
Una vez seleccionados podemos especificar que ítems de copia queremos copiar, del buzón, la carpeta de archivado, los ficheros del OneDrive personal o el sitio personal:
También podemos excluir objetos, para todos los usuarios seleccionado, por ejemplo cuando hacemos copia de toda la organización y no nos interesa guardar el contenido de los Onedrive personales:
El siguiente paso es elegir el proxy (servidor de backup) y repositorio que vamos a emplear, y pulsamos siguiente:
Y como último paso la programación de nuestra tarea de backup. Una vez programada pulsamos sobre Create y ya la tendríamos hecho:
Por último, comprobamos si la tarea funciona correctamente.
En el próximo, y último, capítulo veremos cómo restaurar objetos previamente copiados.
¿Te has perdido los artículos anteriores?

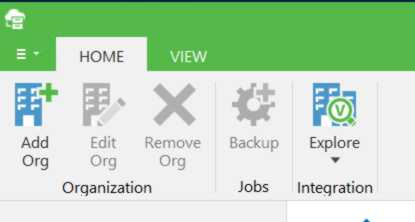
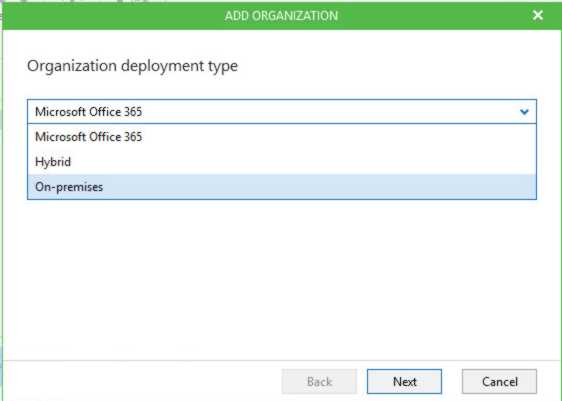
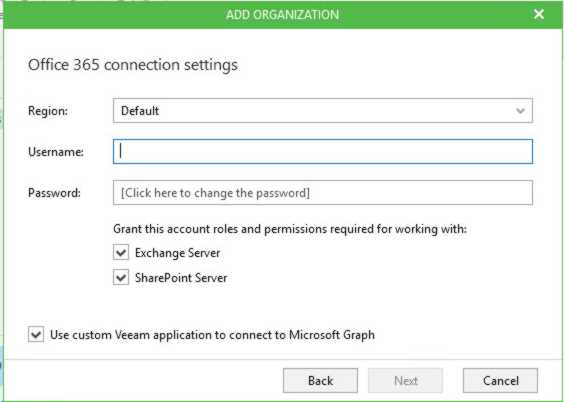
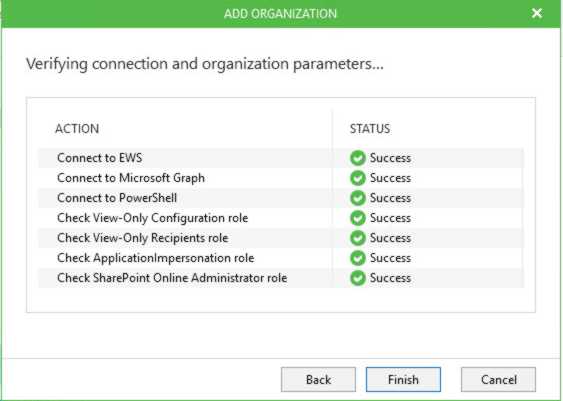
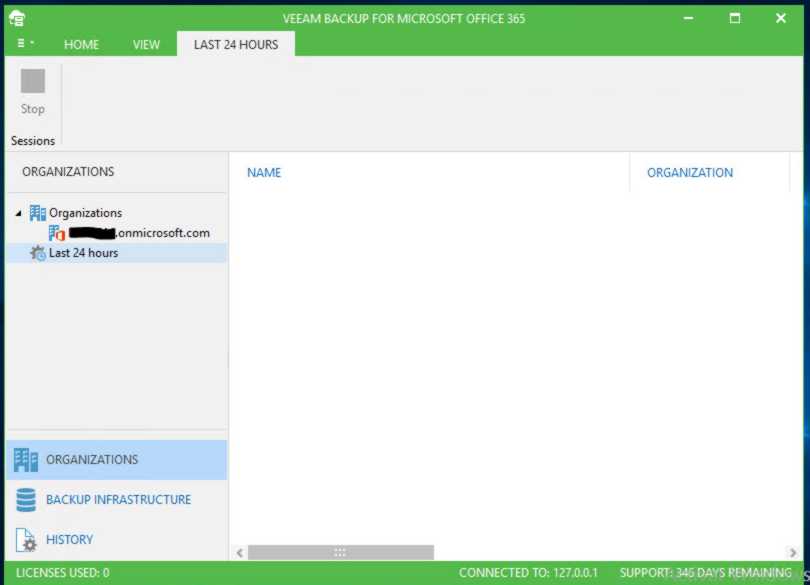
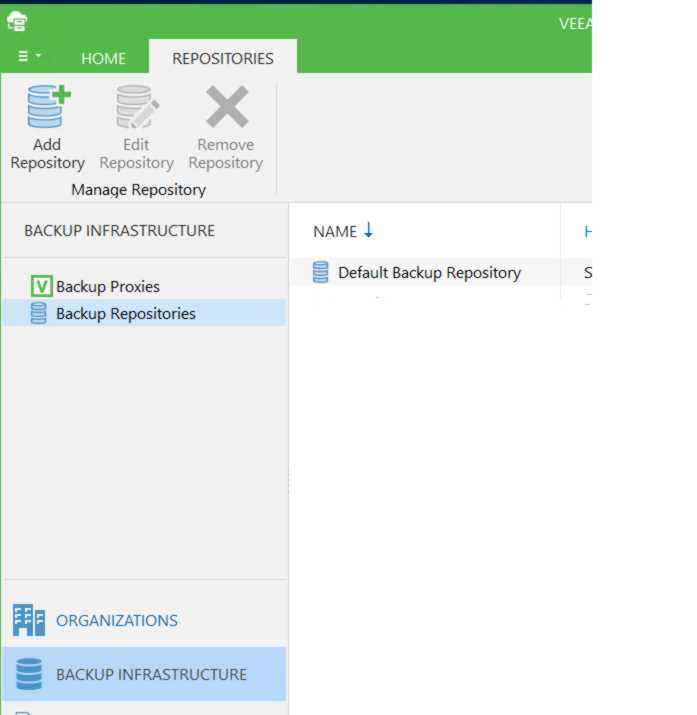
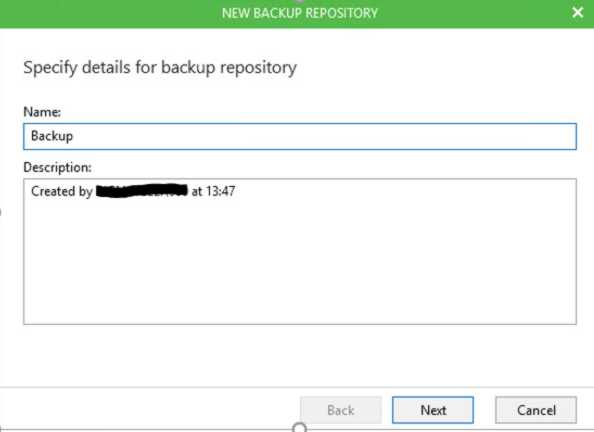
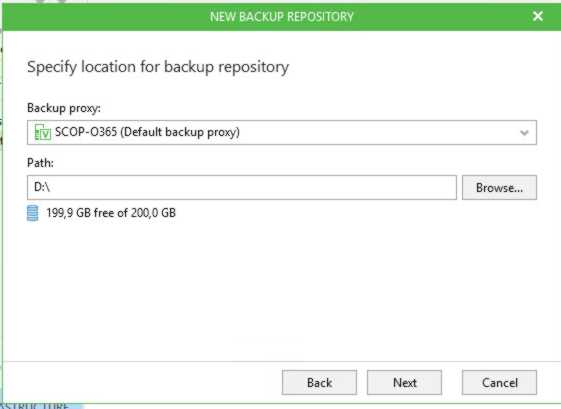
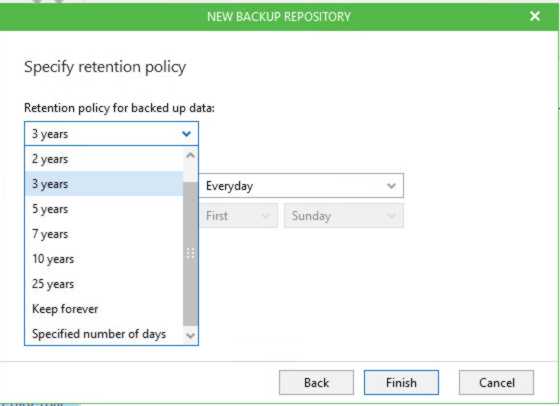
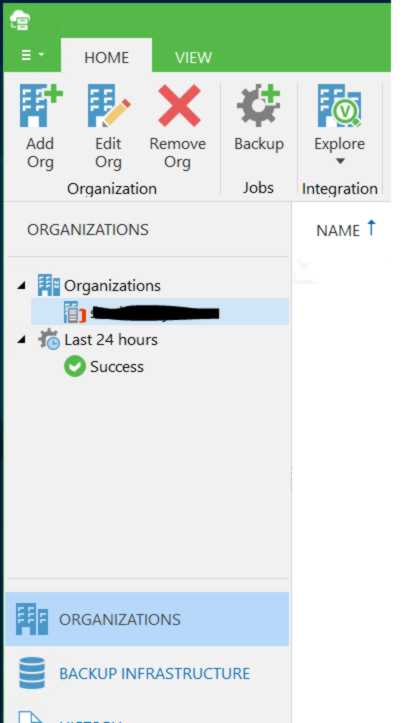

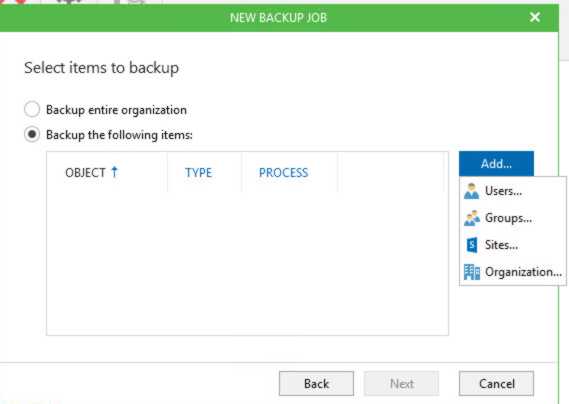
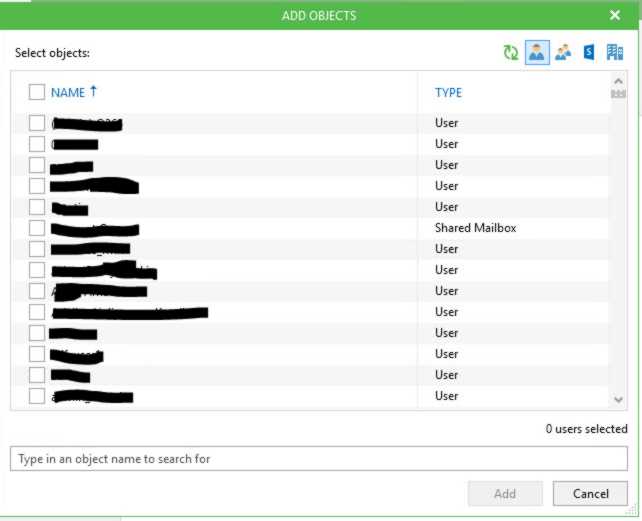
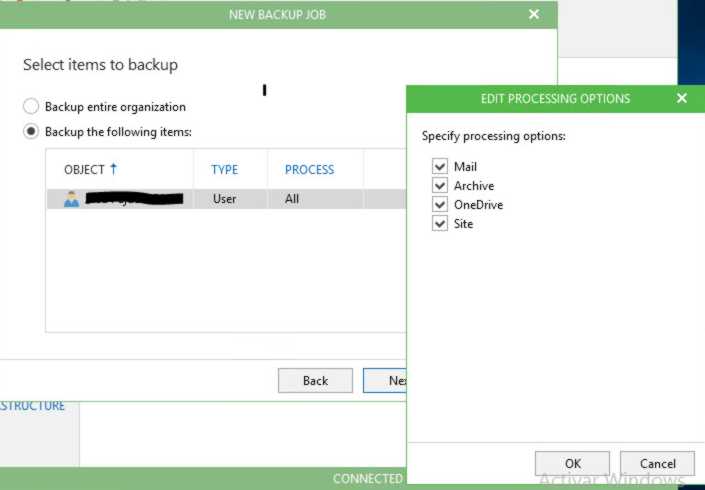
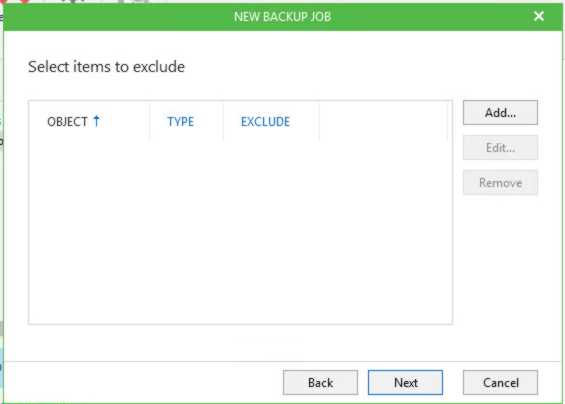
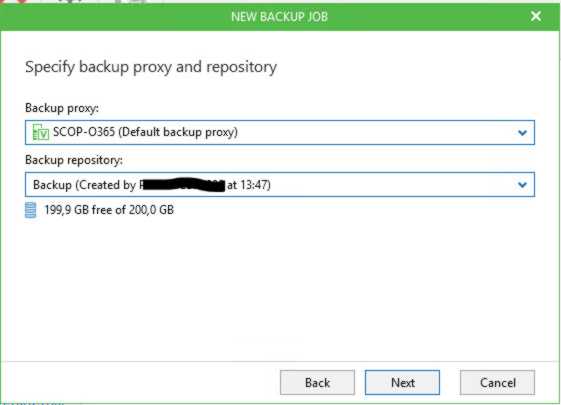
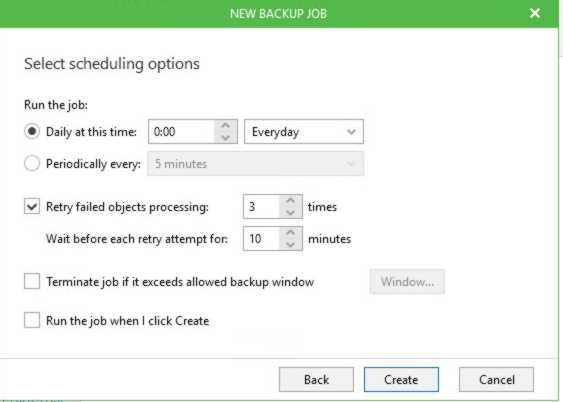
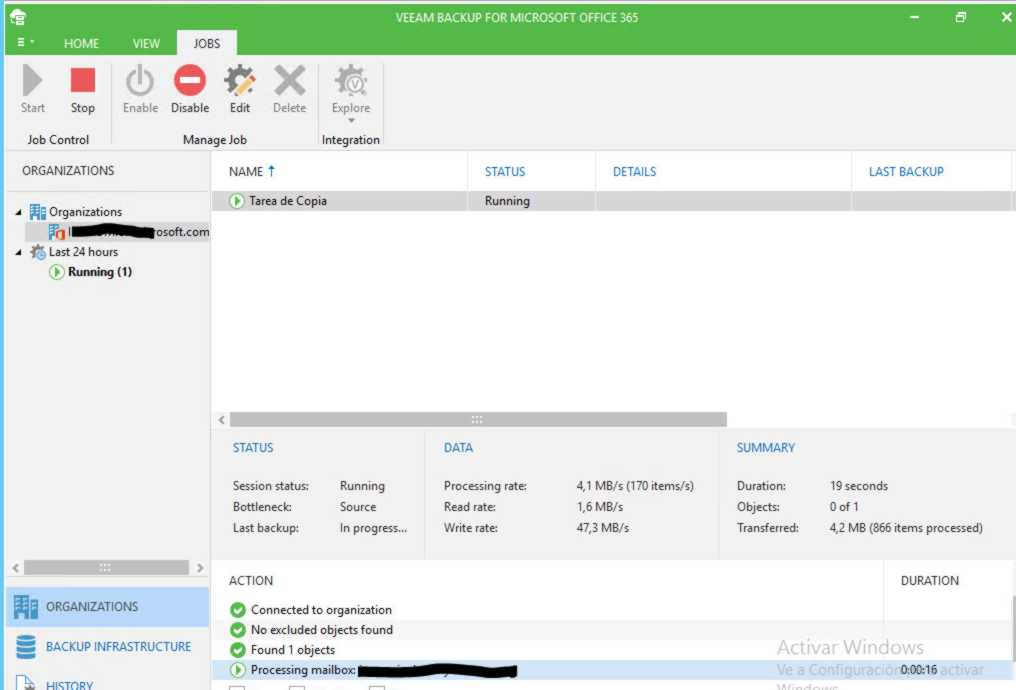

Social Links: