Haz tus copias de seguridad con Veeam Agent para Windows
En este artículo vamos a mostrar como instalar el Agente Windows de Veeam, esta funcionalidad actualmente está en Beta, pero a lo largo de este año estará disponible.
Veeam es uno de los mejores software de copia de seguridad que permitía hacer copias de máquinas virtuales, desde hace un par de versiones están trabajando en dar soporte de copia a las máquinas físicas. La verdad es que el rendimiento que proporcionaba era bastante pobre ya que por diseño estaba optimizado para la copia de pocos ficheros pero muy grandes (típico en imágenes .VMDK, por ejemplo) cuando lo poníamos a copiar millones de ficheros pequeños, no iba tan bien. 🙁
Conscientes de las limitaciones que tenía, Veeam ha desarrollado un Agente que se instala en el servidor físico y que nos va a permitir hacer copias con un rendimiento alto.
Este agente esta en dos “sabores”: para Windows y para Linux, a día de hoy y parece que se va a licenciar por Workstation o por servidor, las diferencias entre uno y otro (imagino, la versión está aún en Beta) será la capacidad de restauración de SQL, Exchange…, disponibles en la versión server.
Lo primero que debemos hacer es registrarnos en la web de Veeam Agent para Windows.
Una vez completado el registro, recibiremos un correo con el link de descarga y las licencias para poder instalar.
La instalación es muy sencilla, ejecutamos como administrador el archivo .exe que hemos descargado.
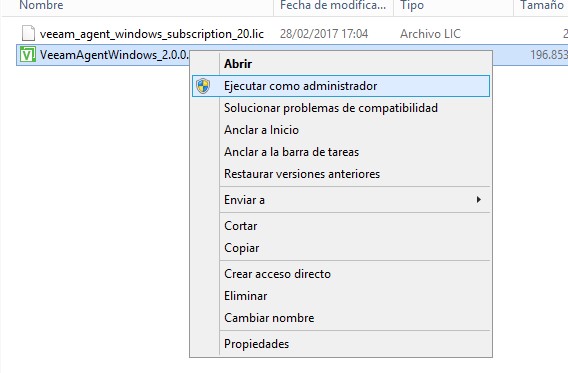
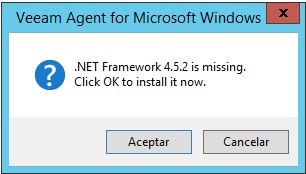
Para su funcionamiento necesita .NET Framework, en el caso que no lo tengamos instalado nos propone su instalación.
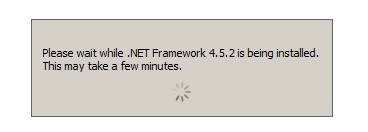
Aceptamos y esperamos un rato. Buen momento para tomar café. 🙂
Una vez que finaliza nos pide reiniciar el equipo.
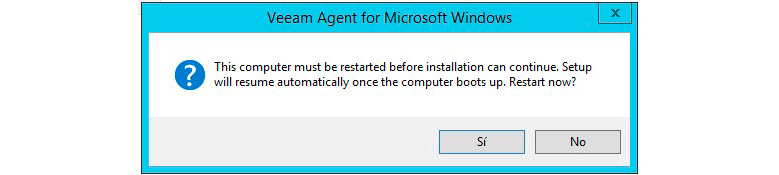
Reiniciamos y después de iniciar sesión, continúa la instalación.
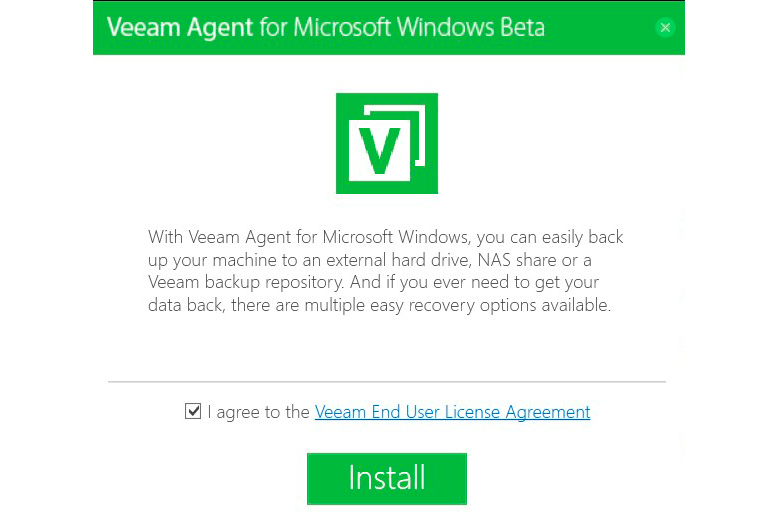
Aceptamos las condiciones de licenciamiento y pulsamos sobre Install.
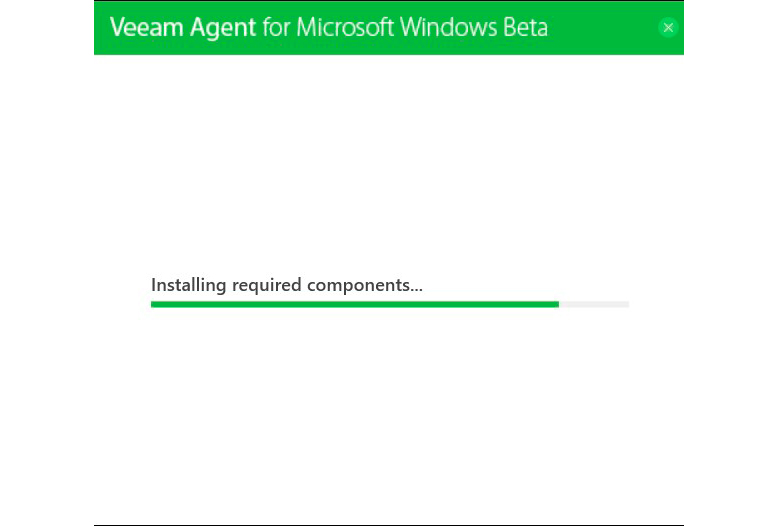
Esperamos a que instale los componentes y una vez instalados nos pide que conectemos un Drive USB externo, para el caso que necesitemos hacer copias sobre este tipo de dispositivos. Le indicamos que lo vamos a configurar luego y pulsamos sobre Next.
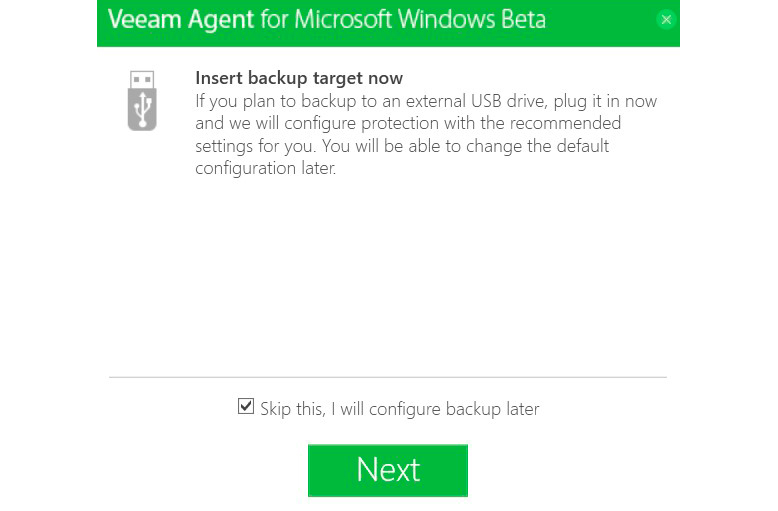
Una vez finaliza la instalación nos ejecutará el wizard de creación del medio de recuperación que nos va a permitir arrancar un equipo en caso de no poder hacerlo.
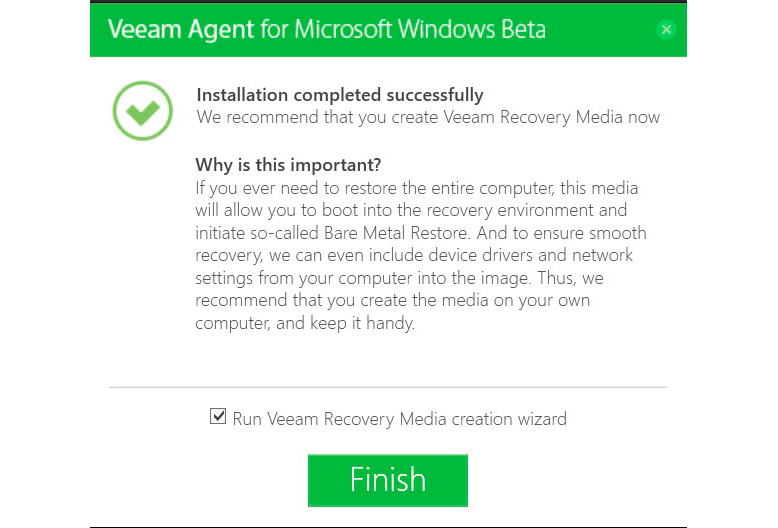
Este wizard nos genera una imagen ISO que deberemos copiar a un CD o un pendrive de arranque.
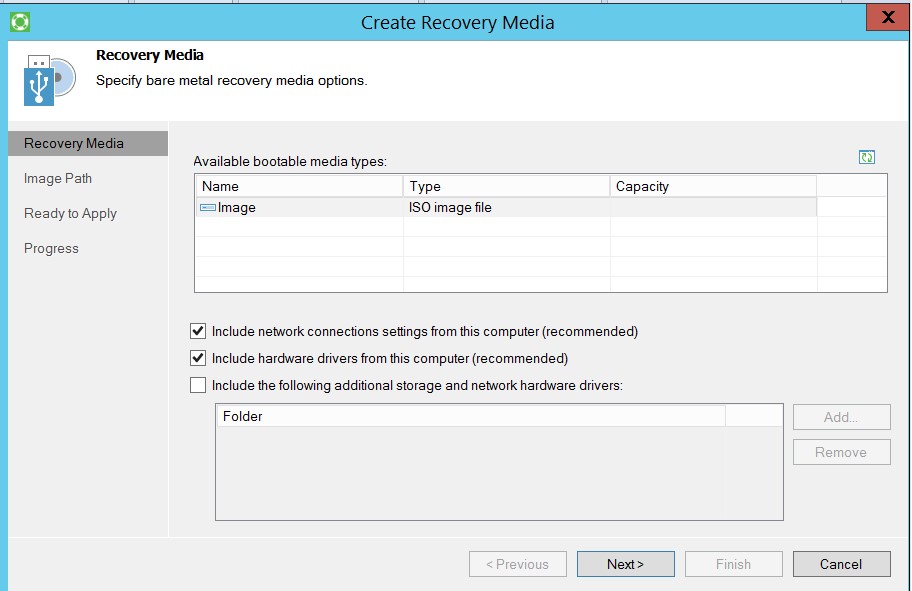
Pulsamos sobre siguiente y especificamos el destino del fichero ISO.
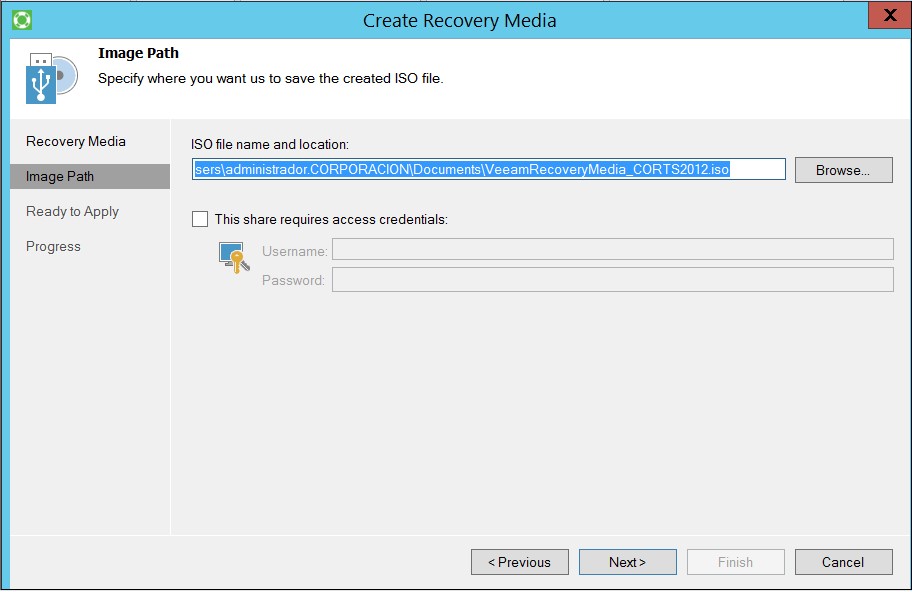
Esperamos a que copie los ficheros y ya tenemos nuestro CD de arranque preparado.
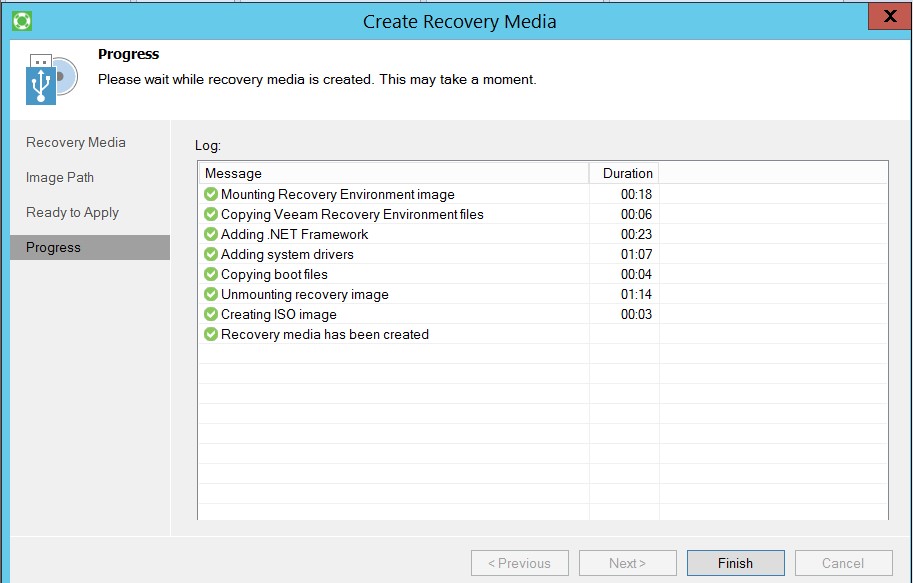
Si montamos la imagen comprobaremos qué contiene.
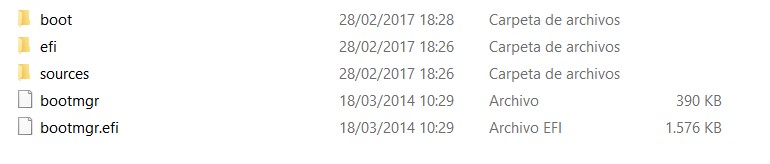
Vamos a probar que se ha creado correctamente. Montamos el CD y reiniciamos el servidor…
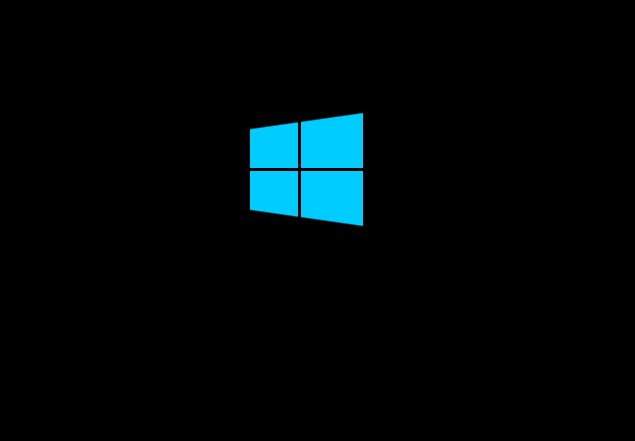
Vemos como nos arranca Windows 2012 R2 y no inicia la utilidad de recuperación de Veeam.
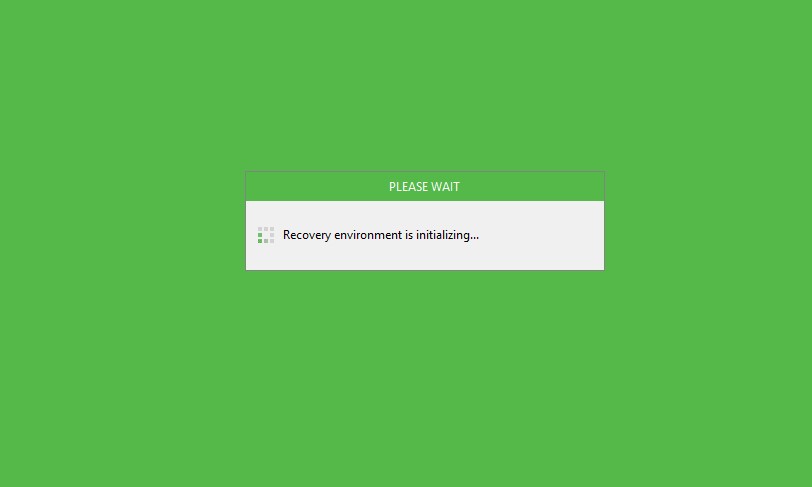
Una vez iniciado nos muestra el siguiente menú.
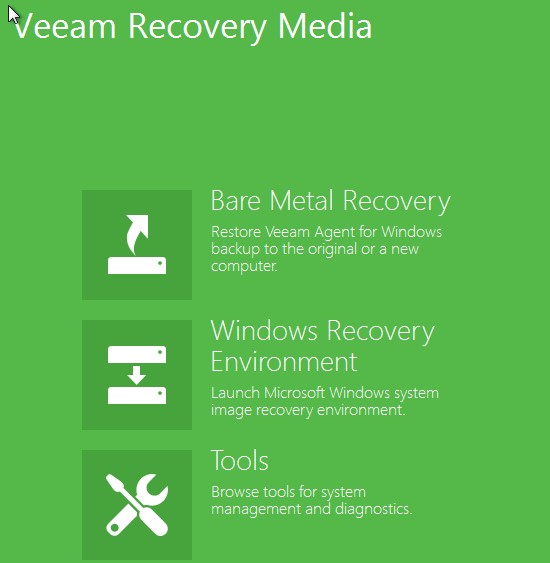
Desde dicho menú nos va a permitir recuperar la máquina completa desde una copia de seguridad, lanzar el entorno de restauración de Windows y nos va a proporcionar una serie de herramientas que nos puedan hacer falta para que nuestra restauración sea un éxito.
En el siguiente artículo continuaremos con la Instalación de Veeam Agent para Windows. ¡No te lo pierdas! Y si tienes alguna duda o consulta, déjanos tus comentarios.
Recuerda que puedes saber más acerca de cómo instalar Veeam Agent para Windows en artículos anteriores:
CÓMO INSTALAR VEEAM AGENT PARA WINDOWS (PARTE 2)
CÓMO INSTALAR VEEAM AGENT PARA WINDOWS (PARTE 3)


Social Links: