El tutorial Veeam Agent para Windows llega a su fin
En esta última entrega vamos a ver como restaurar una copia realizada con el agente como un disco virtual o sobre un hardware diferente, ambas opciones muy útiles en el caso que tengamos un fallo hardware importante.
Empezamos con la restauración como disco virtual.
Para ello nos situamos sobre los backup a disco que tenemos y seleccionamos Export Disk.
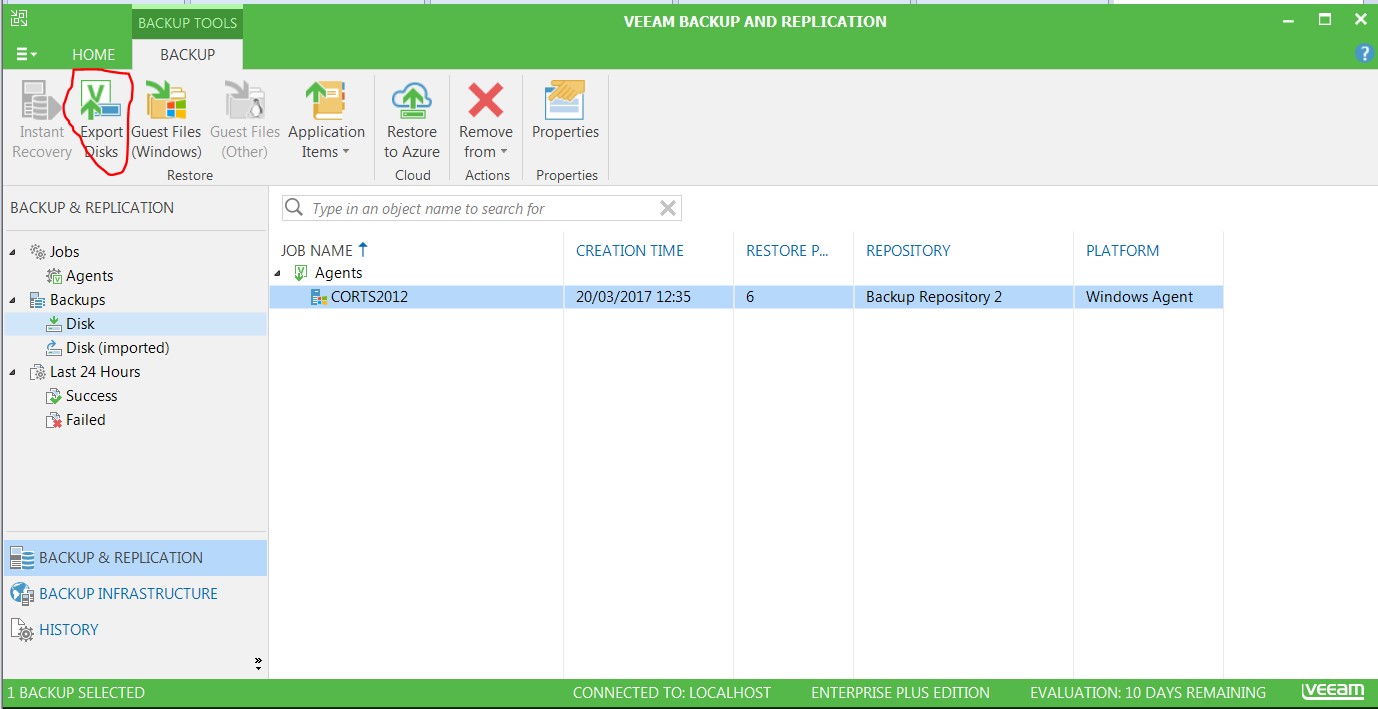
Elegimos el punto de restauración.
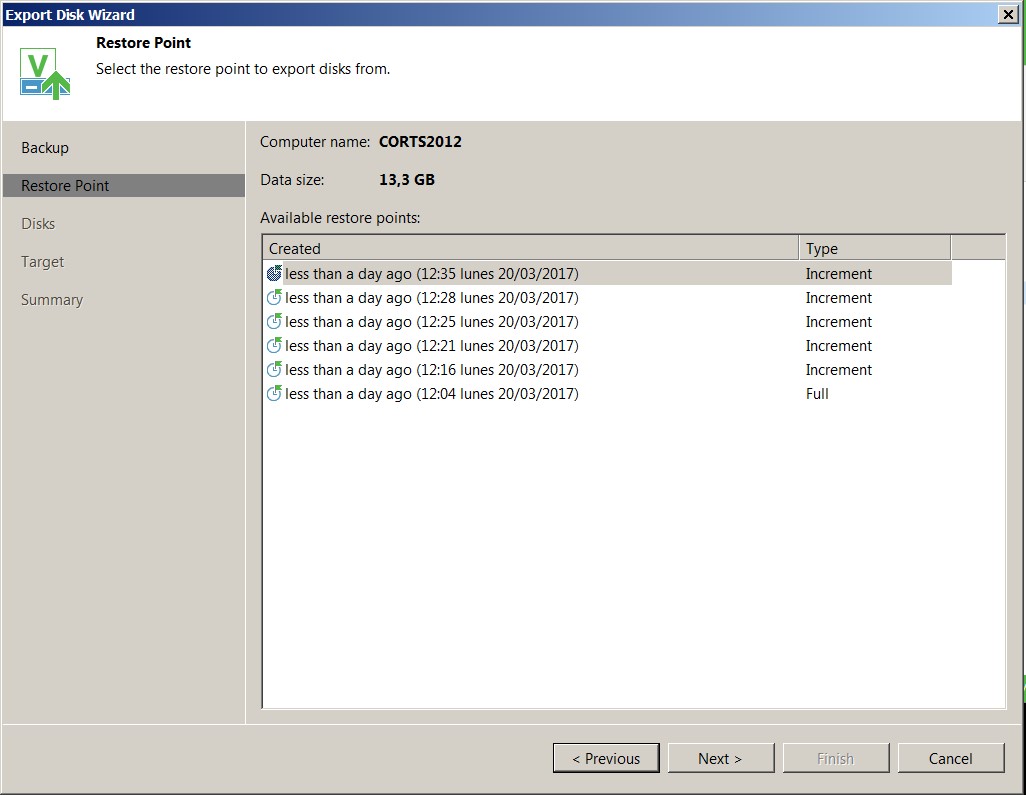
Seleccionamos el disco o discos a exportar.
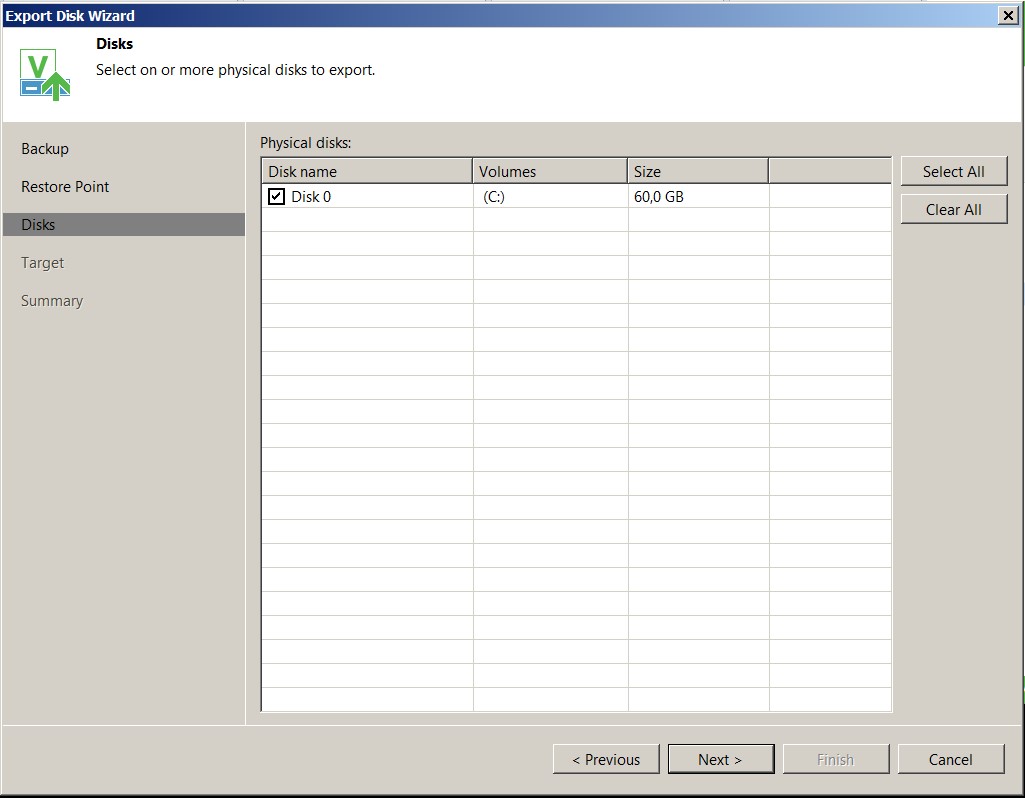
Y especificamos el formato del mismo, como podemos ver lo podemos exportar en formato .VMDK para entornos vSphere o en formato .VHD o .VHDX para entornos Microsoft Hyper-V.
En este ejemplo vamos a exportar como VHD por si quisiéramos restaurar en una máquina de Azure.
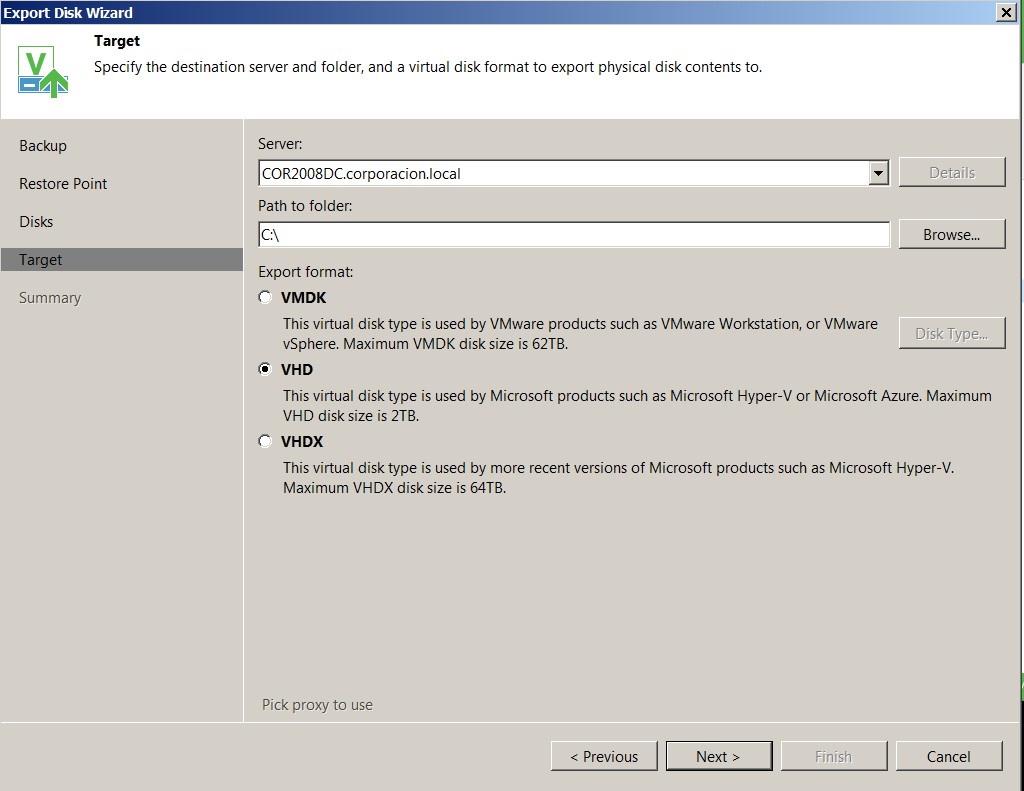
Pulsamos sobre siguiente y nos aparece la pantalla de confirmación.
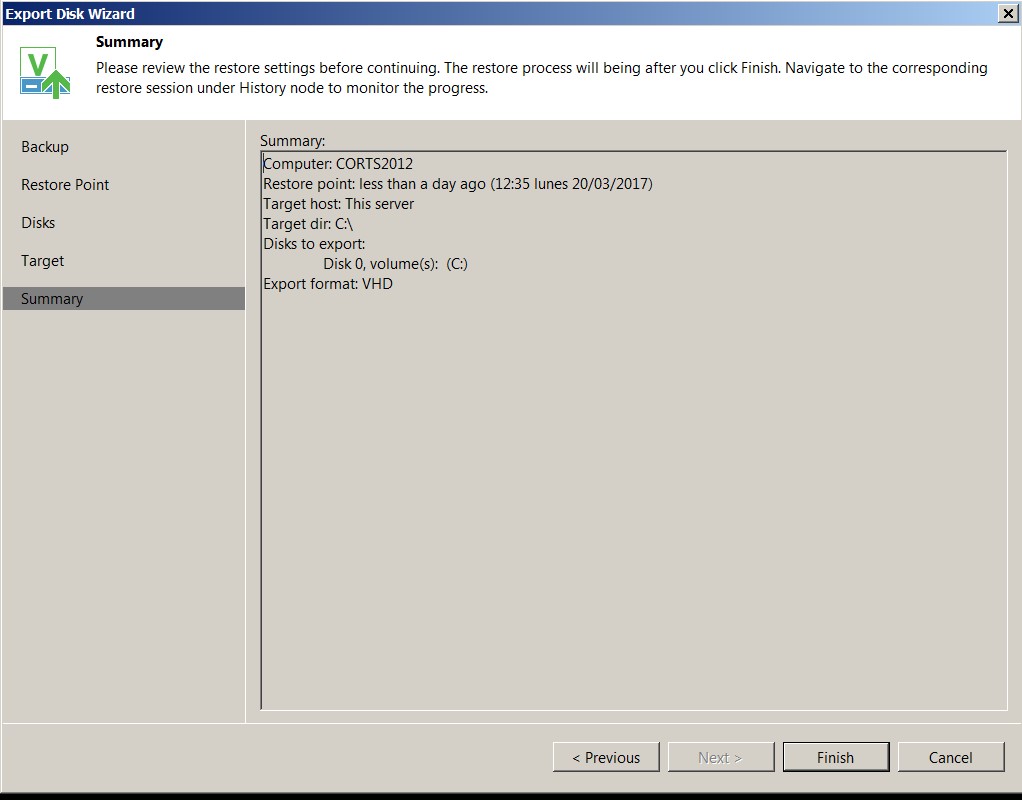
Una vez verificado pulsamos sobre Finish y comienza el proceso.
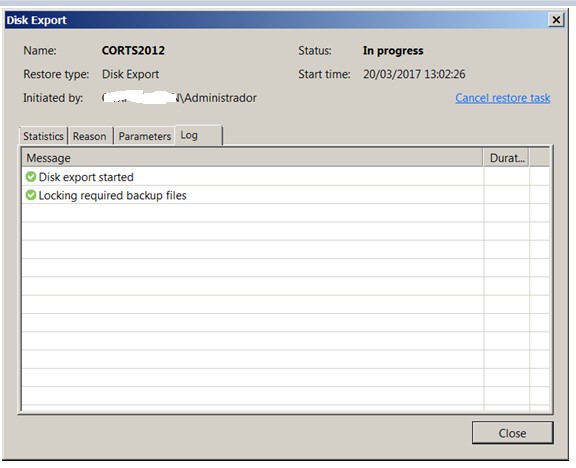
Una vez finalizado comprobamos que ha generado el disco correctamente y ya sólo nos quedaría definir la Máquina Virtual y agregarle el disco.
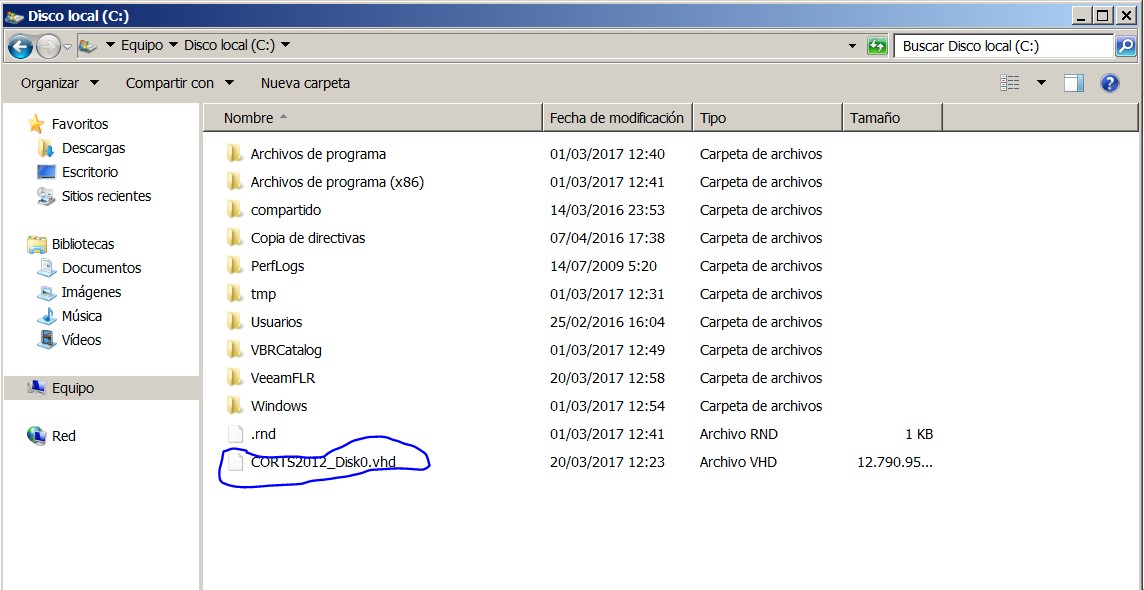
En el caso que necesitemos restaurar una copia sobre un hardware diferente, deberemos iniciar el nuevo servidor con el CD de recuperación que creamos en la Parte 1.
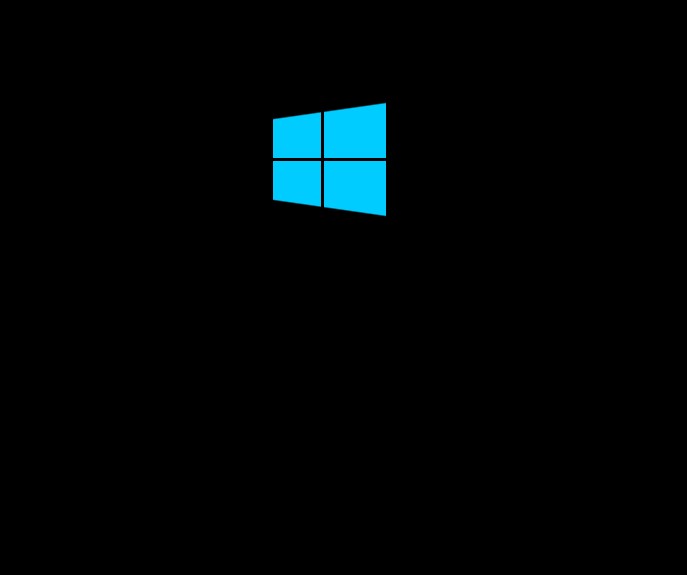
Como vemos nos lanza un entorno de restauración sobre Windows.
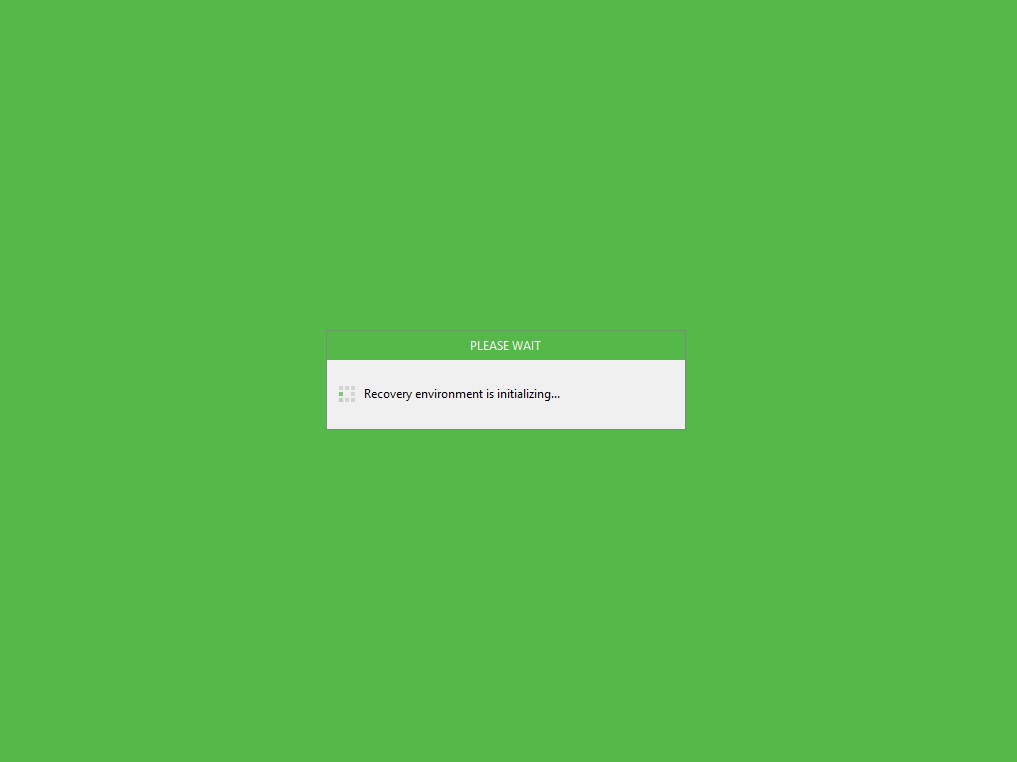
Una vez inicializado el sistema, y si la máquina está dentro del HAL de Windows lanzaríamos la restauración Bare Metal, en caso que necesitemos cargar los drivers de la tarjeta de almacenamiento o de red antes, lo haríamos desde las Tools.
Vamos a suponer que es un servidor soportado por el HAL de Microsoft, por lo que lanzamos la restauración.
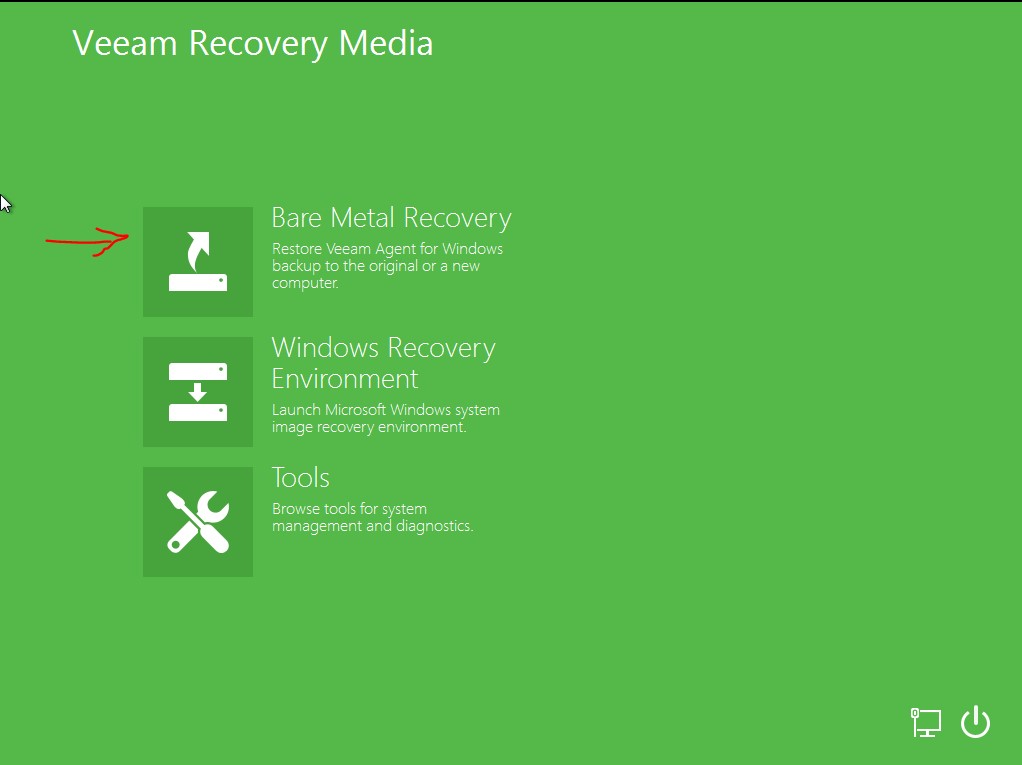
Indicamos la situación de las copias, en nuestro caso al estar integradas con el servidor de Veeam, le indicamos que es un almacenamiento en red.
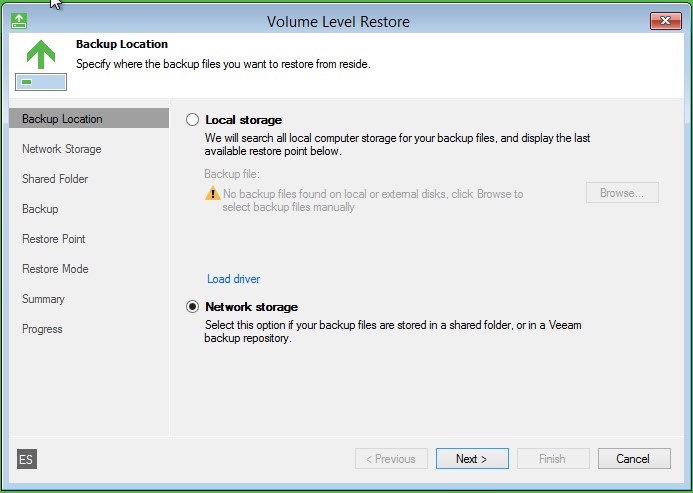
Especificamos que es un repositorio de Veeam local.
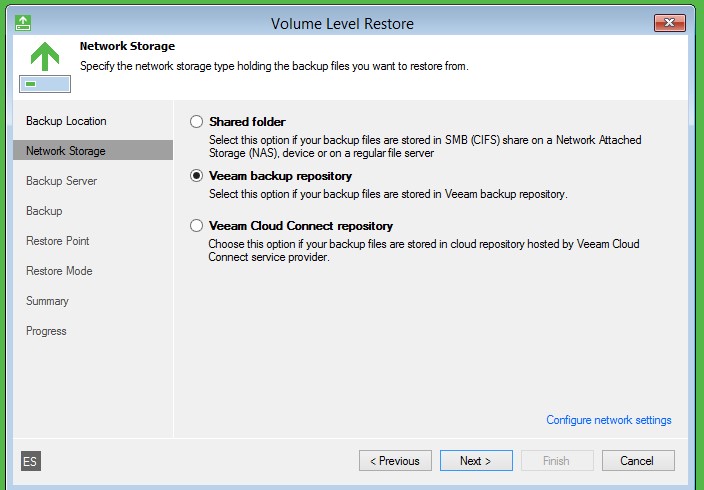
Nos autenticamos contra el servidor.
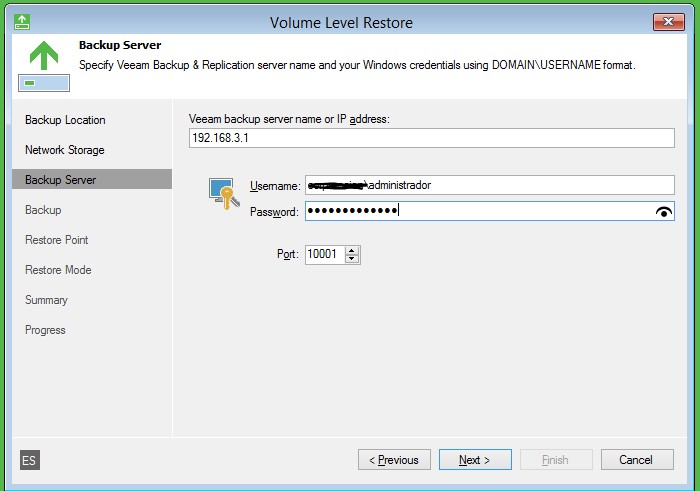
Especificamos el job que contiene la copia.
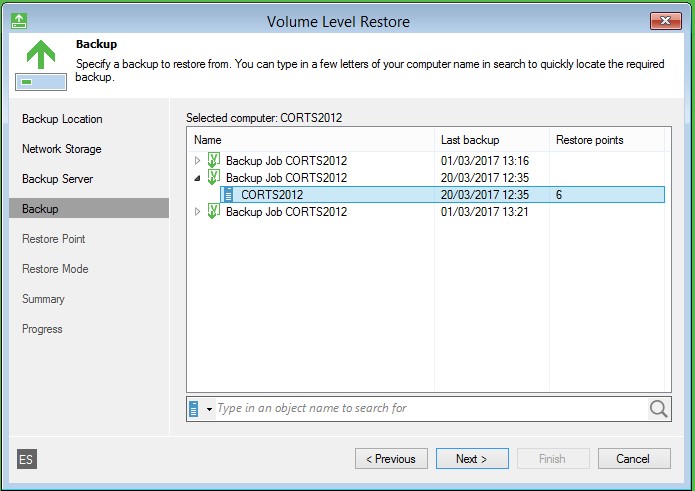
E indicamos el punto de restauración que queremos recuperar, en este caso la última copia disponible.
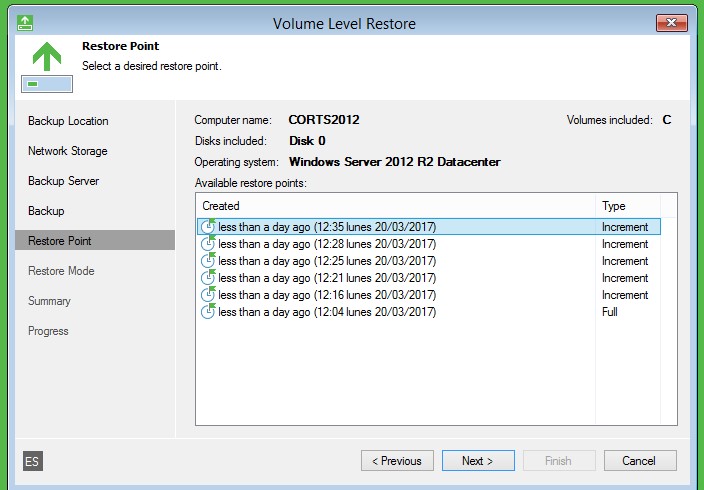
Como se nos ha “roto” el servidor, indicamos que queremos restaurar la máquina completa.
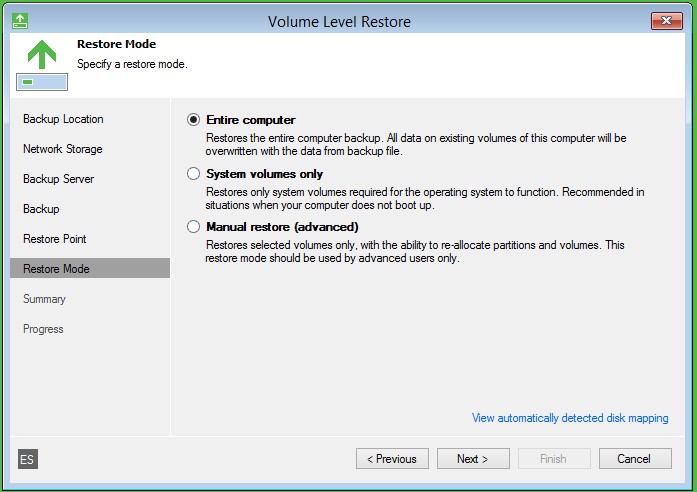
Pulsamos sobre siguiente y nos aparece la pantalla de verificación, comprobamos y pulsamos sobre Restore.
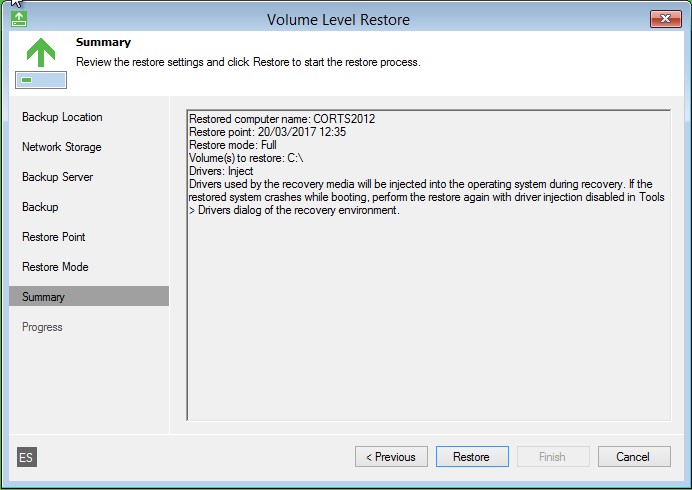
En este punto lanzaría la restauración sobre la máquina de repuesto.
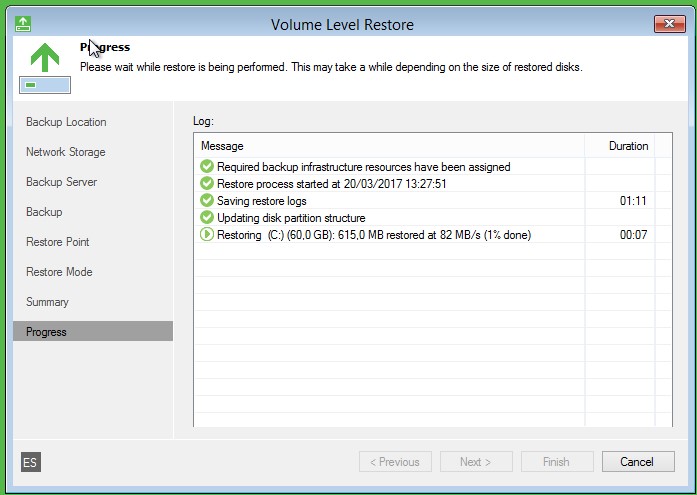
En función del tamaño de la máquina y de la calidad de nuestra red este proceso puede tardar un tiempo considerable.
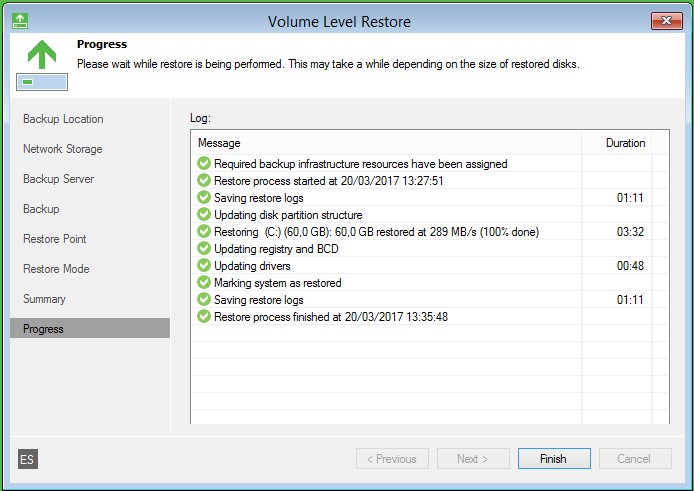
Una vez finalizada la restauración, nos pedirá reiniciar el equipo.
Lo reiniciamos y vemos que empieza a arrancar nuestro servidor y preparar los dispositivos… Este proceso puede tardar un poco, por lo que hay que tener paciencia y no reiniciar.
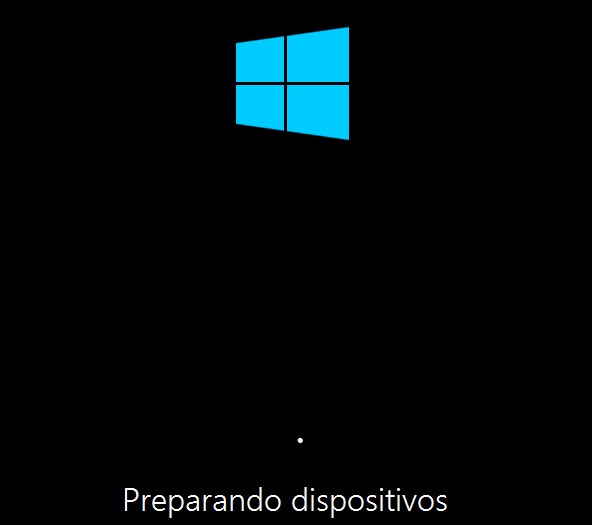
Una vez finalizado ya tendremos la pantalla de inicio de sesión.
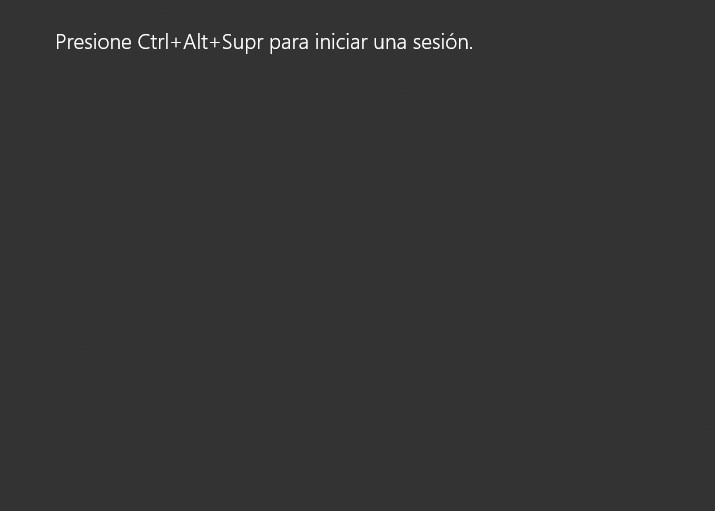
Comprobamos que todo funciona correctamente, y verificamos que ha cargado todos los drivers.
Siguiendo estos pasos, conseguirás instalar correctamente el Agente Windows de Veeam (¡bien hecho!). Y recuerda, en Inycom podemos ayudarle a definir su entorno de backup y hacer que la copia de seguridad sea un activo más en la alta disponibilidad de su empresa.
No olvides consultar el resto de artículos para poder instalar Veeam Agent para Windows:
CÓMO INSTALAR VEEAM AGENT PARA WINDOWS (PARTE 1)
CÓMO INSTALAR VEEAM AGENT PARA WINDOWS (PARTE 2)


Social Links: