Instalación y Configuración de Veeam Backup para Office 365
En este artículo vamos a aprender a instalar y configurar Veeam Backup para Office 365, que aun siendo un producto de la familia, a día de hoy no está integrado con Veeam Backup and Replication, siendo un producto independiente. Esto puede ser tanto una ventaja, ya que gestiona las copias de sistemas cloud de modo independiente, como un inconveniente, ya que a día de hoy no permite integración con dispositivos deduplicadores (a no ser que sean en modo NAS) y mantiene una consola independiente.
Como repositorios de datos nos permite además de los discos locales de la máquina de proxy de backup.
- DAS: Conectado al servidor de backup, incluyendo discos USB/eSATA externos y discos mapeados en modo RAW (RDM)
- SAN: El servidor se puede conectar al fabric mediante hardware o Virtual HBA o mediante un iniciador iSCSI.
- Cloud: Soporta el despliegue de máquinas virtuales tanto en Azure como en AWS.
- SMB 3.0: Está soportado en modo experimental.
El repositorio elegido ha de ser formateado en modo NTFS o ReFS.
El modo de licenciamiento es por cuenta de usuario, y nos permite hacer copia de los siguientes elementos:
- Un buzón de correo personal.
- Un buzón de Archivado en línea.
- Documentos guardados en One Drive.
- Sitio personal SharePoint.
Veeam Backup para Office 365: Instalación paso a paso
Para empezar, nos podemos descargar la versión gratuita desde la página de Veeam, que nos permite tener 3 meses sin límite de funcionalidad para poder probar la solución.
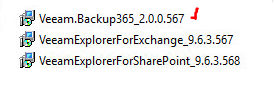
Una vez descargado el fichero vemos que contiene tres instaladores, uno es el del programa de backup y los otros dos son exploradores para Exchange y SharePoint, que nos van a permitir realizar una restauración granular de los elementos. Ejecutamos el instalador del servidor de Backup.
Como el resto de los productos nos lanza un instalador sencillo, en el que básicamente contestaremos que sí a todo y pulsamos sobre siguiente.
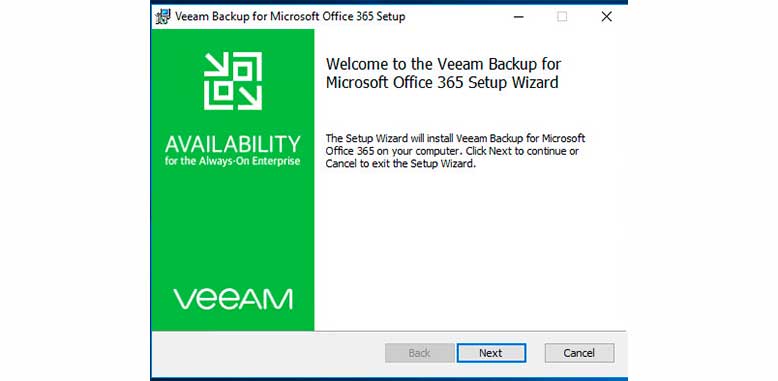
Aceptamos los términos y condiciones y siguiente.
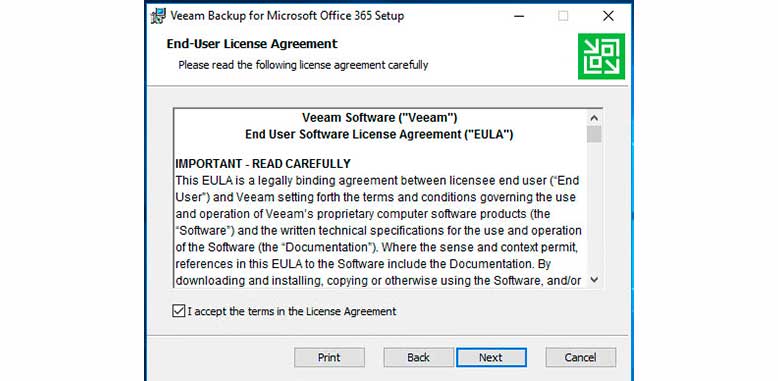
Por defecto nos vamos a encontrar las tres opciones seleccionadas, pulsamos siguiente.
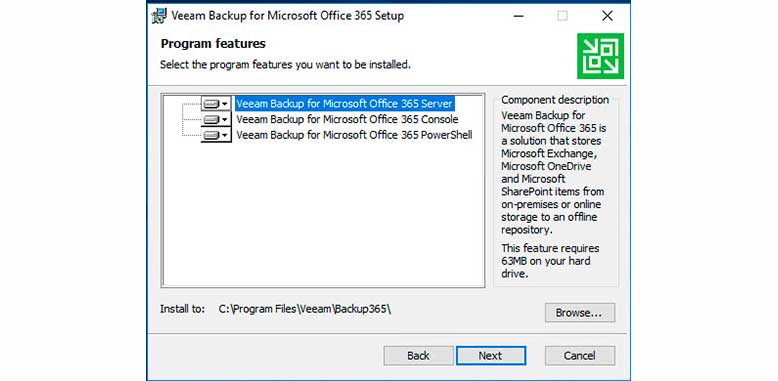
Y ya click sobre instalar.
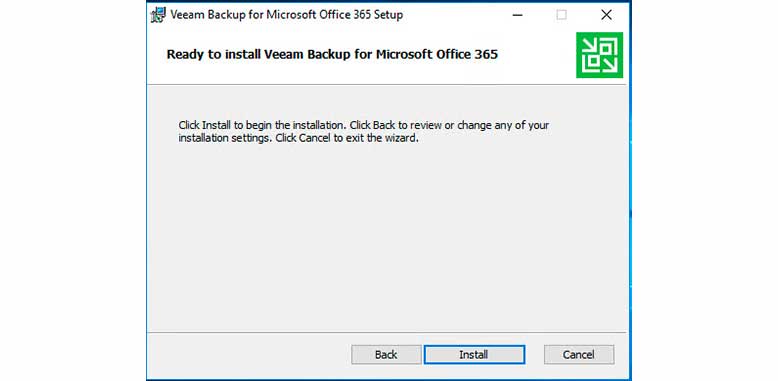
Esperamos a que instale. (Es rápido, no da tiempo ni a tomar un café ni nada 🙂 )
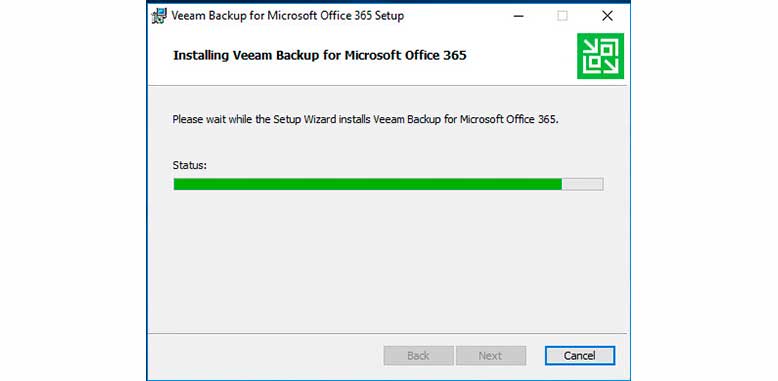
Y ya lo tendríamos instalado y nos podremos conectar a él.
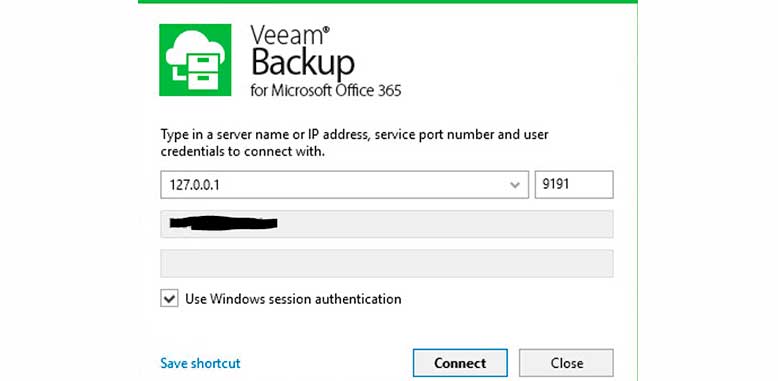
La primera vez, nos pide un fichero de licencia, en el caso que no lo tengamos, nos permitirá hacer copias de un máximo de 10 usuarios y 1Tb de espacio SharePoint de modo gratuito. (Community Edition).
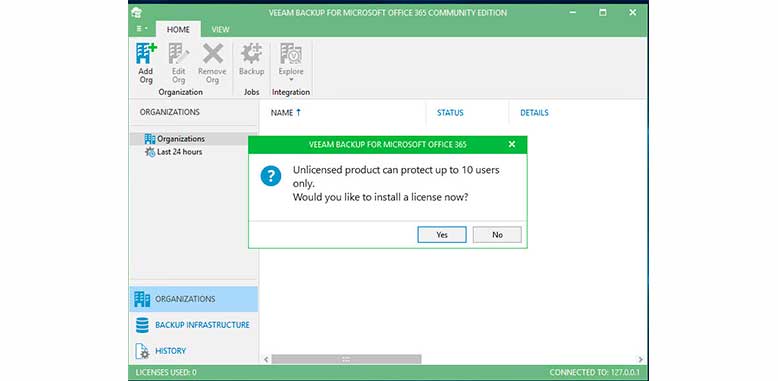
Para instalar las licencias pulsaríamos sobre Yes y seleccionaríamos el fichero que contiene las misma pulsando en Install
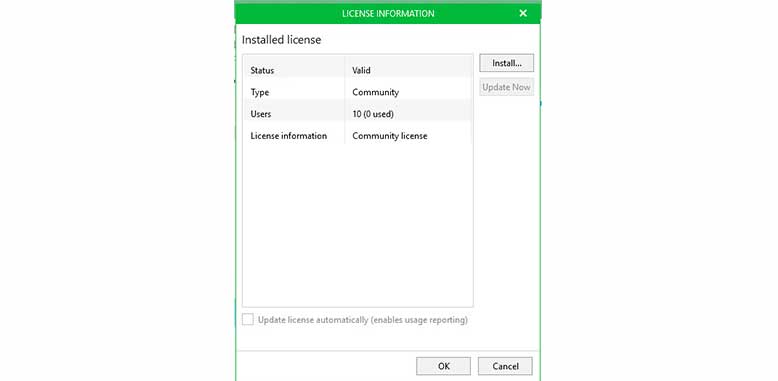
Indicamos la ubicación del fichero y Abrir.
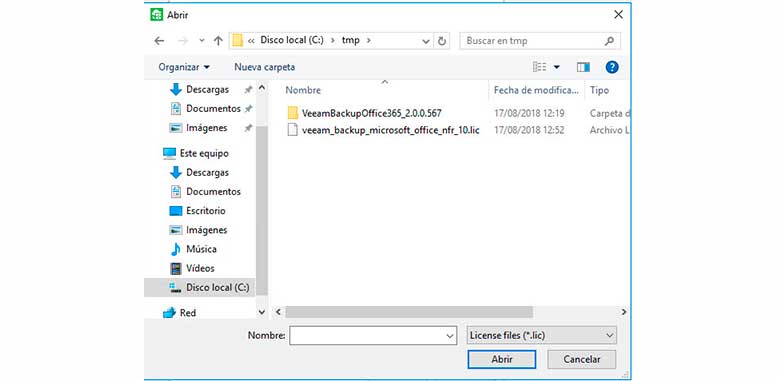
Y verificamos que las licencias instaladas son correctas.
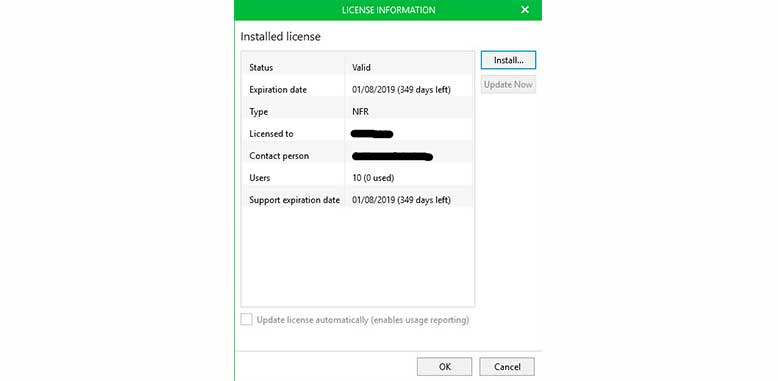
Una vez finalizada la instalación del servidor de backup, instalaremos los Explorer, tanto el de Exchange como del de SharePoint.
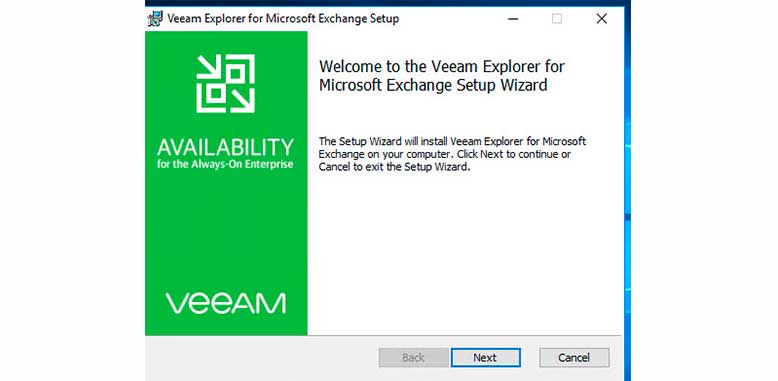
Pulsamos en siguiente:
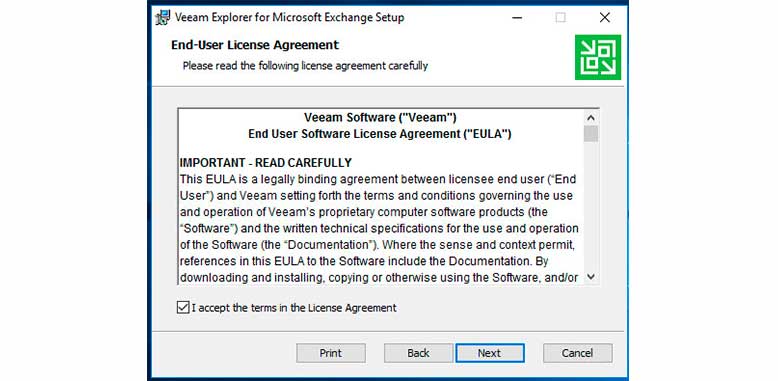
Aceptamos y Next.
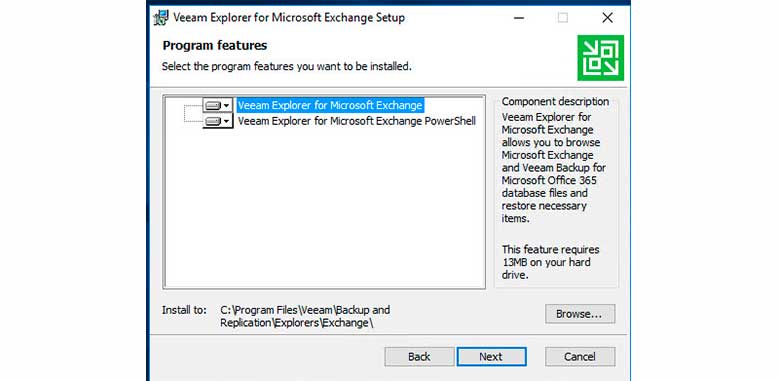
Al igual que en el servidor por defecto están seleccionados ambos, por lo que lo dejamos así y click sobre Next.
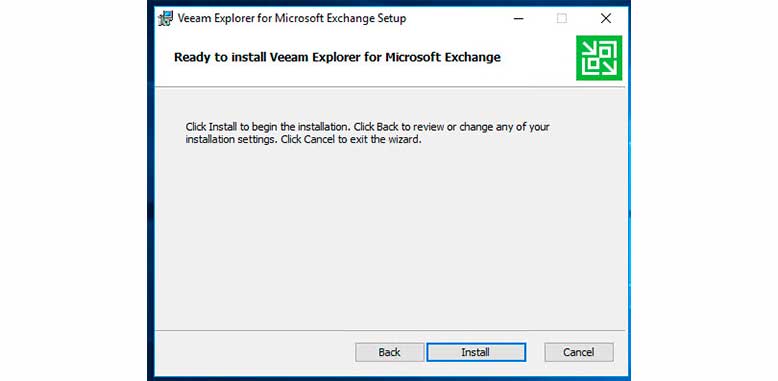
Pulsamos sobre Install y antes que nos demos cuenta, está instalado.
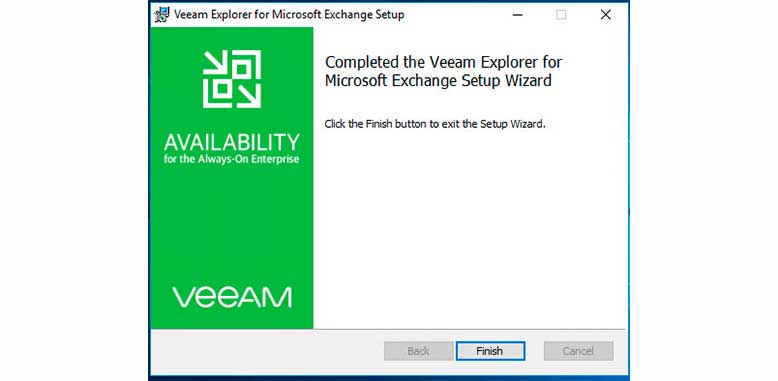
El proceso para instalar el Explorer de SharePoint es exactamente igual, por lo que nos lo vamos a ahorrar pero si te ha quedado alguna duda, ¡pregúntanos!
¿Te has perdido los artículos anteriores?


Social Links: