Integración de entornos físicos dentro de arquitectruas de Backup Veeam
Con la última actualización de Veeam Backup 9.5 se ha conseguido la integración de las copias de nuestro entorno físico, Windows y Linux, dentro de nuestra arquitectura de Backup Veeam. En versiones anteriores estaba soportado la copia mediante agentes off-line contra repositorios de Veeam y a partir de esta última versión ya está integrado dentro de la consola.
 |
Antes de empezar…
Puede que quieras más información sobre los agentes off-line: SÍ, QUIERO SABER MÁS |
Sin más preámbulos vamos a ver como se configura y se integra la copia de una máquina física.
Backup de máquinas físicas
Comprobamos que al definir un trabajo de copia aparecen las opciones de Windows Computer y Linux computer, en nuestro caso seleccionamos Windows.
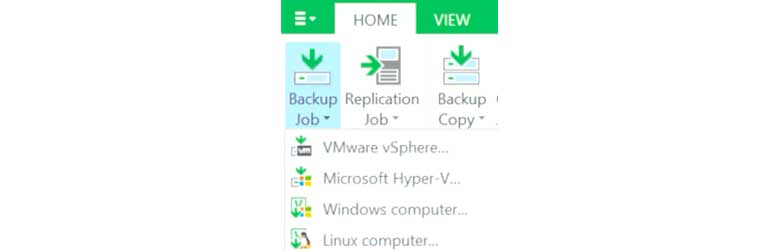
Una vez seleccionado nos vamos a encontrar una pantalla en la que especificamos que tipo de máquina es la que vamos a copiar:
- Server: sería un servidor al uso, con SQL , Exchange, etc.
- Workstation: un PC o un servidor, en este caso sólo se hacen copia y restauración a nivel de fichero.
- Failover Cluster: para hacer copias de un clúster Microsoft failover. (Tradicional).
Seleccionamos la opción, en nuestro caso un servidor y pulsamos siguiente.
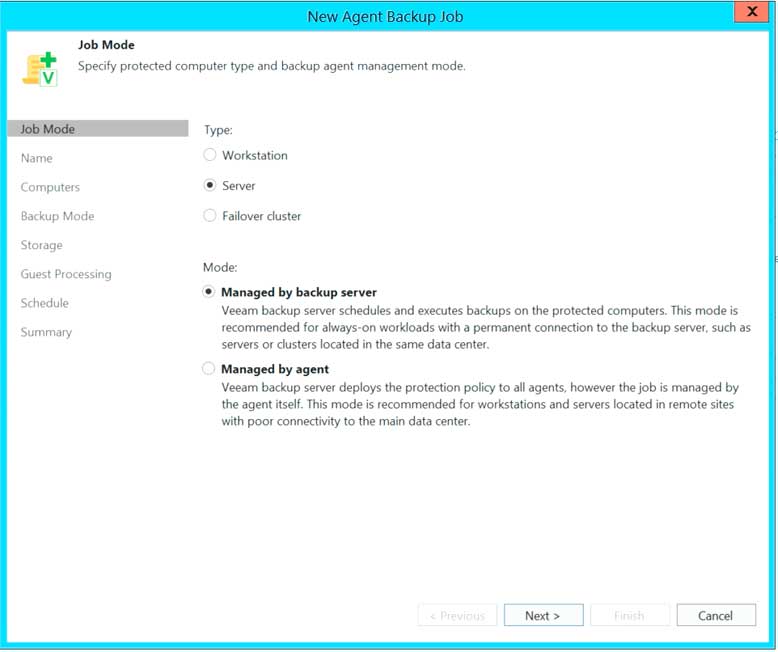
Le damos un nombre a nuestro trabajo de copia y siguiente.

En la siguiente pantalla seleccionamos los elementos a copia, puede ser un grupo de copias (varios equipos) o un equipo único, en nuestro caso seleccionamos Individual Computer para hacer una copia de un solo servidor.
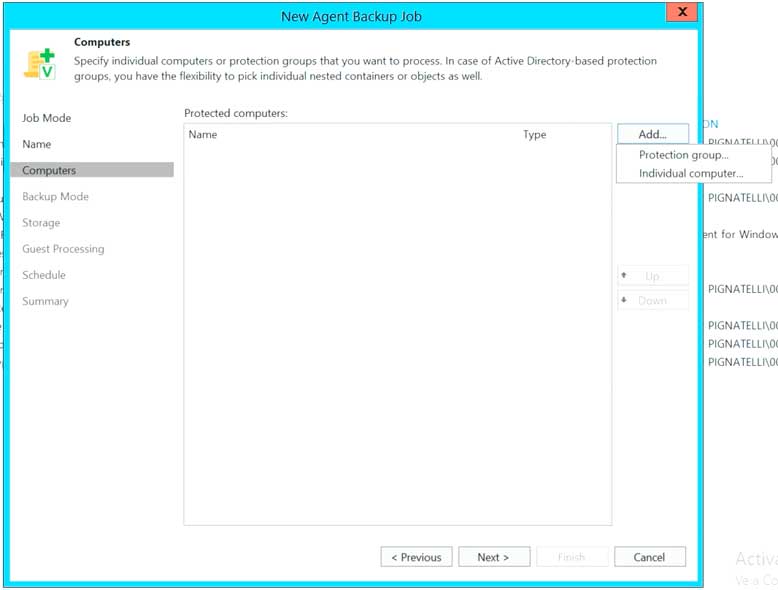
Indicamos el nombre o la IP de nuestro servidor y las credenciales de conexión y aceptamos.
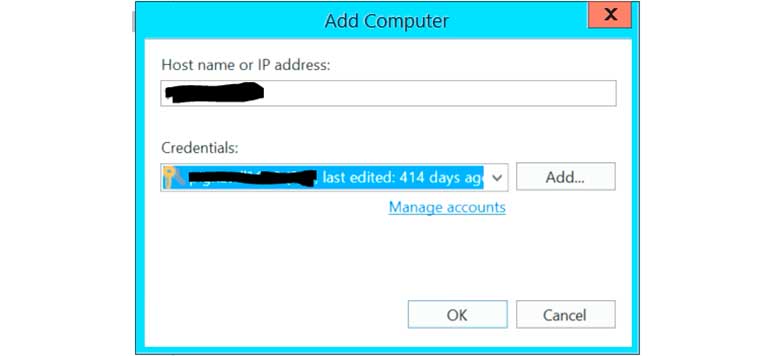
Pulsamos sobre siguiente.
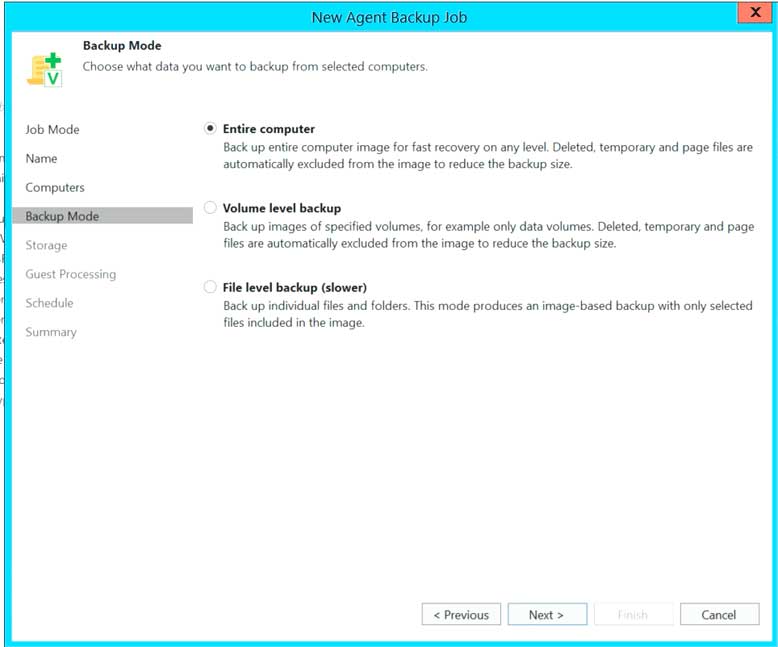
Seleccionamos el tipo de copia, y pulsamos siguiente. Nosotros hemos seleccionado equipo completo, pero podríamos copiar una unidad o una selección de ficheros.
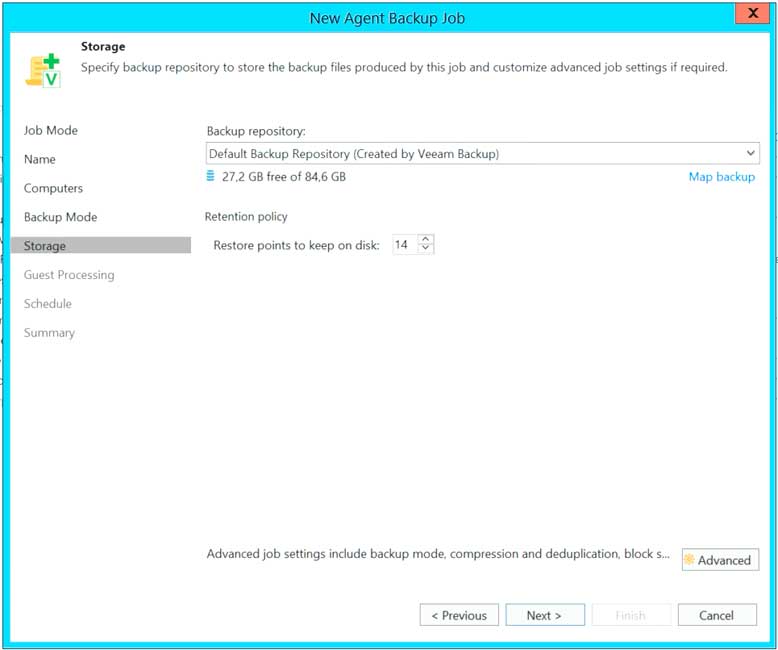
Especificamos el repositorio donde vamos a realizar la copia y siguiente.
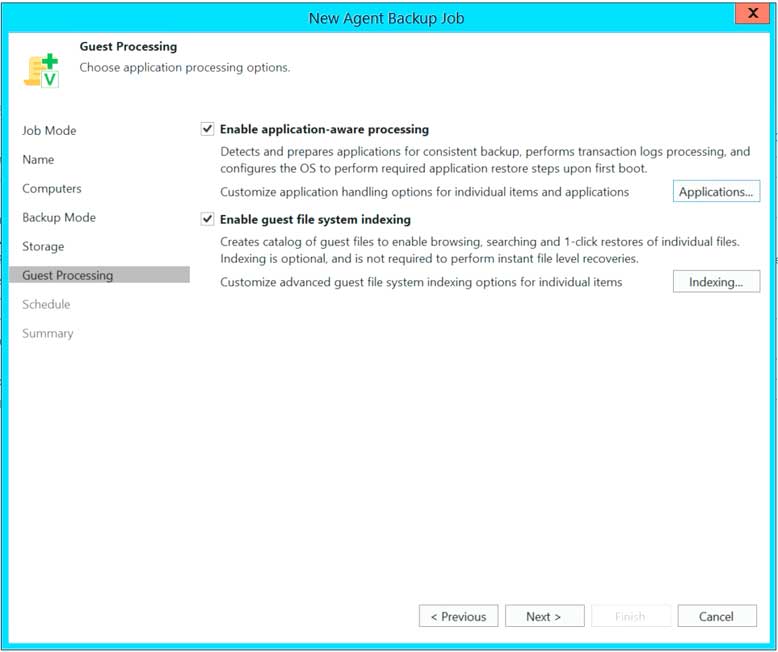
En nuestro caso hemos habilitado la copia a nivel de aplicación y el indexado de ficheros. La copia de aplicación nos permite hacer copias consistentes de aplicaciones y truncado de logs si fuera necesario, en nuestro caso hemos seleccionado un servidor con SQL por lo que hacemos click sobre applications e indicamos tanto las cuentas locales que nos peritan hacer las copias. También podemos definir si queremos truncar o no los ficheros de log.
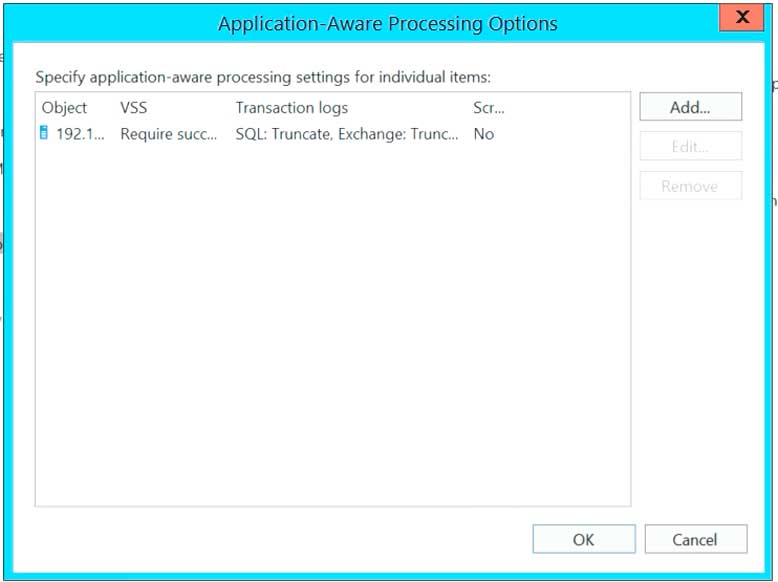
Una vez configurados a nivel de aplicación nos quedaría sólo definir la programación de nuestro trabajo y pulsamos sobre aplicar.
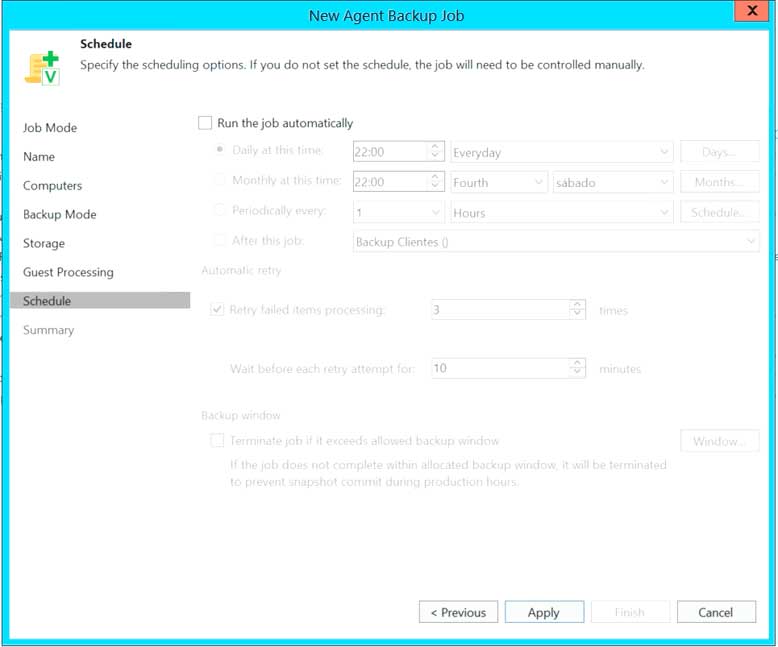
Nos mostrar el resumen de nuestro job y finalizamos.
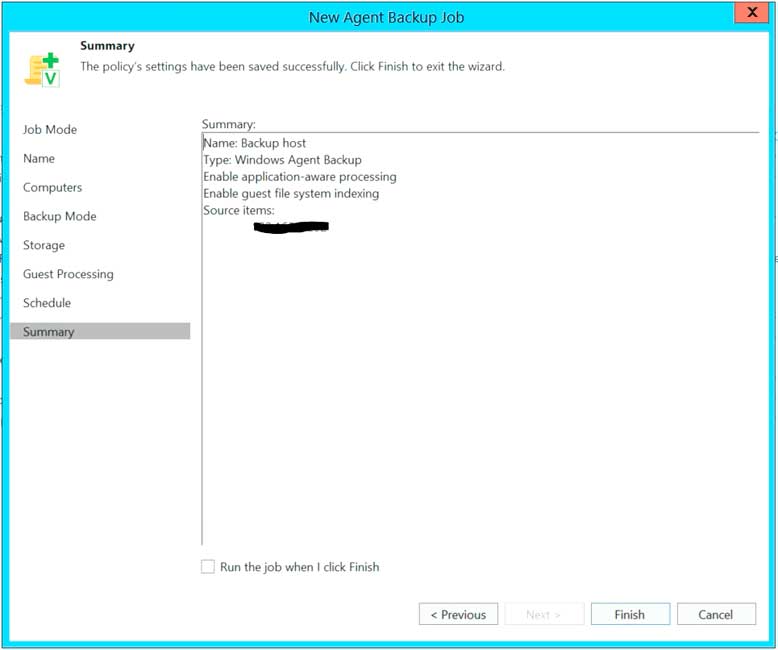
Si ejecutamos el trabajo, nos despliega unos Agentes en el servidor de destino. (Puede requerir reinicio).
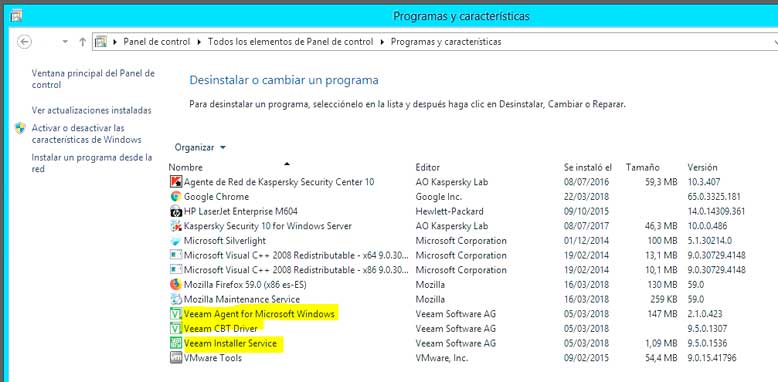
Y nos configura una serie de servicios que son los que nos permitirán poder hacer las copias de la máquina.

Y en nuestro servidor Veeam aparecerá tal que así.
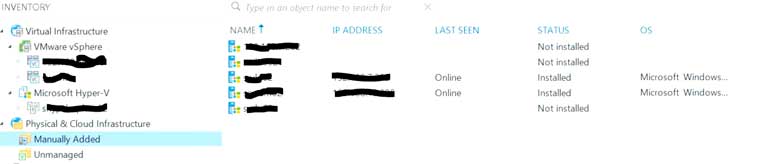
Mientras verificamos que se está haciendo la copia.
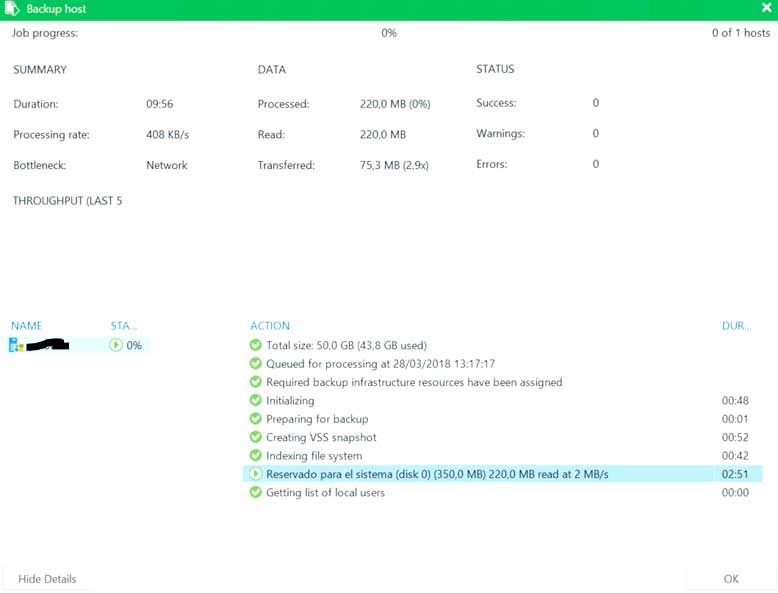
El agente nos permite además de reiniciar el host o reescanearlo, crear un medio de recuperación para que en el caso de fallo total, podamos arrancar de dicho medio y restaurar la copia.
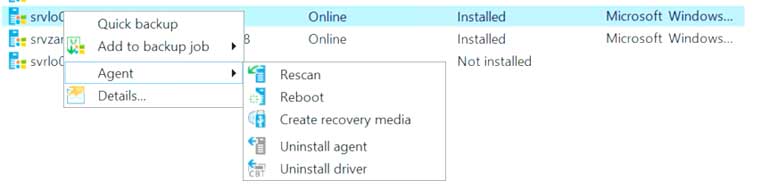
La creación del medio es muy sencilla.
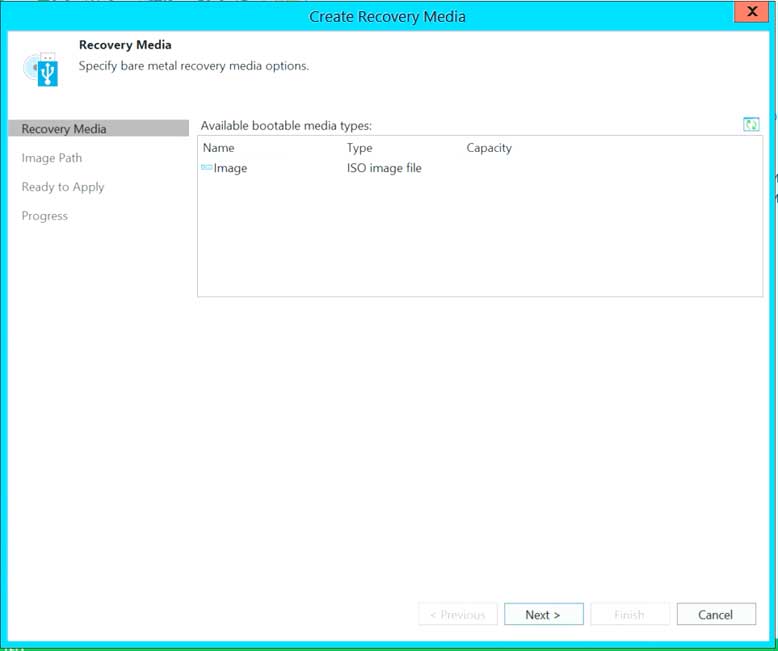
Especificamos el tipo de medio, en nuestro caso un fichero ISO.
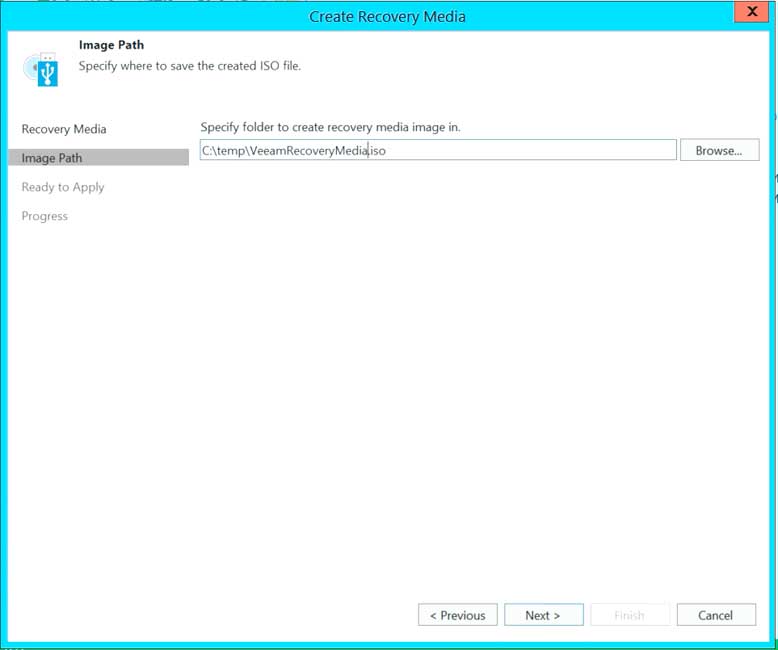
Especificamos la ubicación de fichero y siguiente.
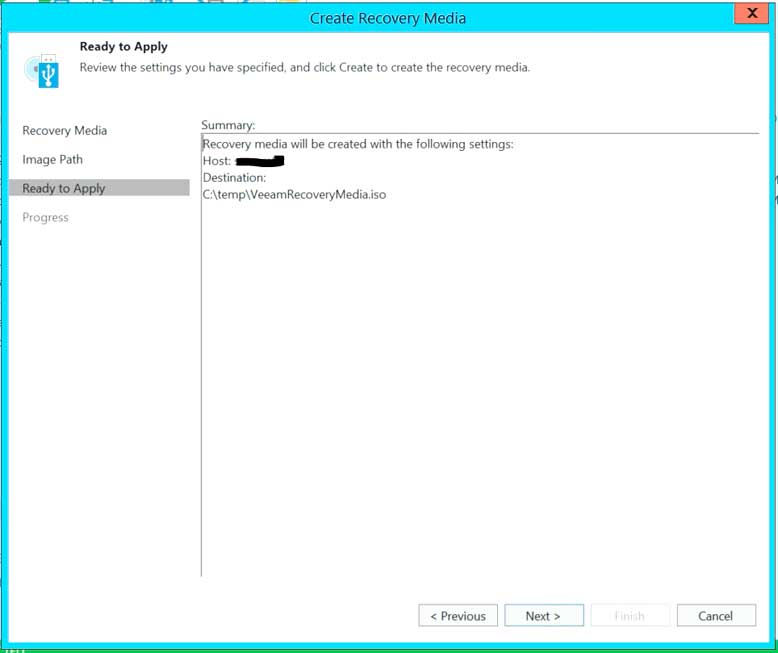
Pulsamos sobre siguiente, esperamos un café J y ya tendríamos nuestro fichero ISO completo, sólo nos quedaría grabarlo a un CD o a un pincho USB.
Una vez hecha la copia ya podríamos restaurar, como vemos las tareas son similares a las de una máquina virtual, con las diferencias obvias que hay que tener en cuenta ya que es una copia de una máquina física.
Las tareas de restauración son las siguientes:
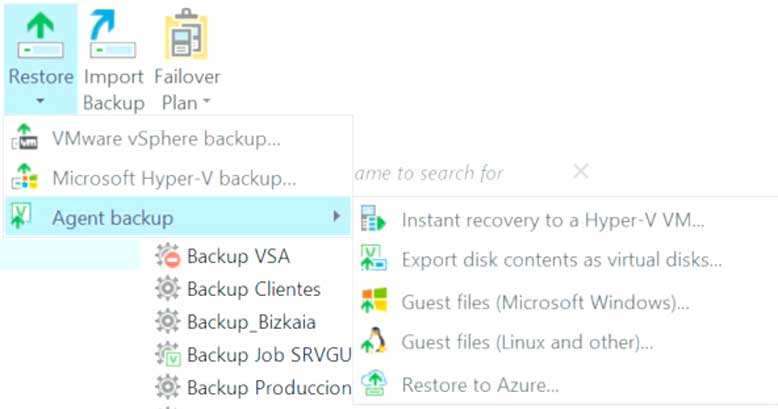
Las tareas más interesantes son la opción de poder restaurar ficheros, ya que será la que más ejecutemos y en el caso de catástrofe podemos exportar el contenido de los discos como discos virtuales, lo que nos va a permitir crear una máquina virtual con todo el contenido de nuestra máquina física. Si combinamos la posibilidad de la restauración desde un medio externo, podemos hacer conversión PtoV en frío para máquinas en las que no nos funcione Vmware Converter o herramientas similares.
 |
¡Recuerda!
Tienes más información sobre este tipo de restauración en la serie: VEEAM AGENT |


Excelente explicación.
Tengo que hacer un backup de una máquina física, ¿tengo que instalar previamente el veeam agent for windows?
¡Gracias Xavi! Respecto a lo que preguntas… sí, en el caso de máquinas físicas, es necesario que lo instales para poder realizar las copias.
Si tienes más dudas, ¡ya sabes dónde estamos!
Hola, la verdad que estoy muy contento con esta aplicacion pero no me queda clara una cosa. tengo un servidor fisico funcionando con SQL y otro donde voy a hacer las copias. En el caso de que el servidor de SQL me fallase podria arrancarlo en este segundo con el backup de Veeam?
Hola Igor!
Entiendo que querrías emplear el servidor de copias para hacer una restauración como destino.La manera más sencilla sería mantener las copias en un dispositivo externo (un disco USB, por ejemplo).Si has generado como indicamos en el artículo un CD (imagen ISO) de recuperación, sería tan sencillo como arrancar con el CD e indicarle el dispositivo USB donde está la copia.
Otra opción es si el servidor de copias tiene recursos suficientes, montar un sistema hypervisor (Hyper-V o Vmware Player ) y seguir este mismo proceso, pero generando una máquina virtual.
Espero haberte aclarado tu duda y muchas gracias por tu comentario!
Hola Guillermo excelente explicacion.
Saqué respaldo de varias maquinas fisicas directamente a un NAS. Ahora cual sería el proceso de restauración si el disco o cualquier hardware de esas maquinas falla ? Segun yo, solo cambio la parte averiada, instalo el agente veeam y despues restauro el backup, es asi de simple ??
Hola Christian!
Me alegro que te haya gustado el artículo. Respecto a lo que comentas, el proceso de restauración sería diferente en el caso que nos falle o no el disco de sistema.
En el caso que falle el disco de sistema, tendríamos que arrancar de la imagen ISO que generamos en la máquina reparada (o una nueva si no se puede reparar) y desde ahí recuperar todo el contenido de la máquina.
En el caso que no queramos reinstalar el S.O. simplemente necesitaríamos reinstalar el agente y restaurar el backup.
Si tienes alguna duda más, ¡aquí estamos para ayudarte!
Hola muy buen Post, tengo una duda, si respaldo una maquina fisica con Veeam y me falla la fisica pero puedo crearla con los respaldos como virtual en otro sitio, el tema es que cuando el sitio principal sea recuperado y la maquina fisica igual, como tendria que hacer el FailBack??
Gracias por tu pregunta Jesús,
La manera más sencilla, ya que de la maquina de failover se debería de seguir haciendo copias sin problemas , sería hacer el proceso a la inversa es decir, arrancar la máquina física mediante un CD o un USB y restaurando la última copia de la máquina virtual.
Un saludo y espero haberte ayudado!!
Excelente noticia ¿esta version permite respaldar archivos escaneados almacenados en un servidor windows server 2003?
¡Hola Sarah!
Gracias por tu comentario. Respecto a lo que preguntas… En las últimas versiones de Veeam Agent, ya no se ofrece soporte a Windows 2003, la única opción que se me ocurre es que intentes encontrar una versión antigua que soporte este sistema operativo.
Con Veeam Backup & Replicatión sí que podrías hacer una copia mediante la funcionalidad de respaldo de NAS, si lo que quieres es sólo hacer copia de estos ficheros si están en un recurso compartido.
¡Espero que esto te sirva de ayuda!
Estimado Guillermo, hay alguna documentación que explique el impacto a la red en ejecutar respaldos de máquinas físicas con Veeam?. O de que depende la velocidad de respaldo por ejemplo de un respaldo completo para futuras restauraciones con ISOs. Gracias por la aclaración.
Gracias por tu comentario GALO!! El impacto sobre la red es evidente ya que está copiando cantidad de datos, lo que sí puedes es especificar el ancho de banda que das para las tareas de copia (Limiting Bandwidth Consumption – Veeam Agent for Microsoft Windows Guide). Documentación específica además de esta no he encontrado. No sé si esto responde a tu pregunta.